Adobe Photoshop is a very powerful software for taking photos, but when you don’t need the app anymore or the app is misbehaving, you need to completely uninstall Photoshop from your computer.
Here is how to uninstall Adobe Photoshop on Mac, including Adobe Photoshop CS6/CS5/CS4/CS3/CS2, Photoshop CC from Adobe Creative Cloud suite, Photoshop 2020/2021/2022, and Photoshop Elements. It takes different steps to uninstall Photoshop CS6/Elements as standalone software and to uninstall Photoshop CC from the Creative Cloud bundle.
As one of the most storage-heavy applications, Photoshop is difficult to uninstall completely from your Mac. If you can’t uninstall Photoshop on Mac, jump to part 3 to see what to do with a Mac Cleaner app.
How to Uninstall Photoshop CC on Mac
Maybe you have installed Adobe Creative Cloud and Photoshop CC is included in the Creative Suite. Now that you need to uninstall Photoshop CC from your Macbook or iMac, you need to use the Creative Cloud desktop application to do it.
Note: Simply dragging Photoshop CC to the Trash won’t uninstall the app properly.
You can follow the below steps to uninstall Photoshop CC on Mac.
Step 1: Open the Creative Cloud desktop by clicking its icon on the Menu bar.
Step 2: Enter your Adobe ID and password to log in.
Step 3: Click on the App tab. You will see a series of installed apps.
Step 4: Choose the app you want to uninstall in the Installed Apps section. Here we choose Photoshop CC.
Step 5: Click the arrow icon. (The arrow icon is next to the Open or Update button.)
Step 6: Click on Manage > Uninstall.
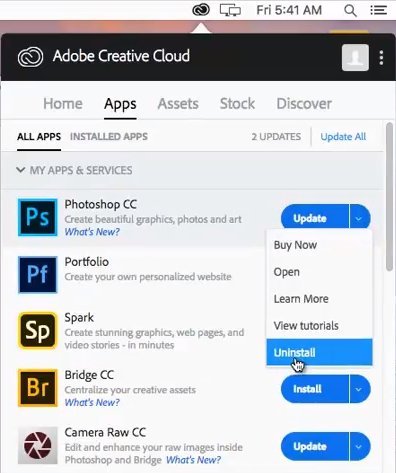
To uninstall Photoshop CC/CS6 with Creative Cloud desktop, you need to log into your Adobe ID with a network connection, what if you are offline, how to uninstall Photoshop without logging in? Use methods 2 or 3.
How to Uninstall Photoshop CS6/CS5/CS3/Elements on Mac
If you didn’t download Adobe Creative Cloud but downloaded Photoshop CS6/CS5 or Photoshop Elements as standalone software, how do you manually uninstall Photoshop on Mac?
Here we provide you with some tips:
Step 1: Open Finder.
Step 2: Go to Applications > Utilities > Adobe Installers.
Step 3: Click Uninstall Adobe Photoshop CS6/CS5/CS3/CC.
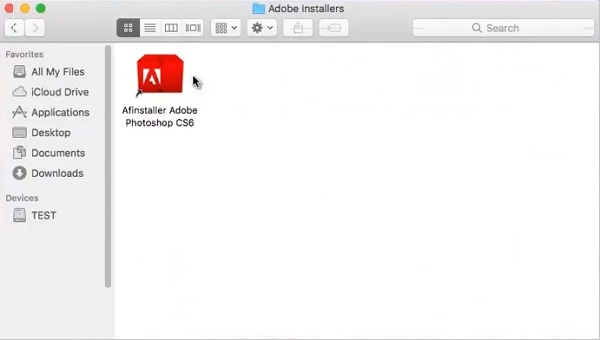
Step 4: Enter your password.
Step 5: Choose to agree to “Remove Preferences”. If you don’t agree, the Photoshop app will be uninstalled, but the Mac will retain your usage habits. If you want to uninstall Photoshop completely from your Mac, it is recommended to tick “Remove Preferences” to remove the preferences file.
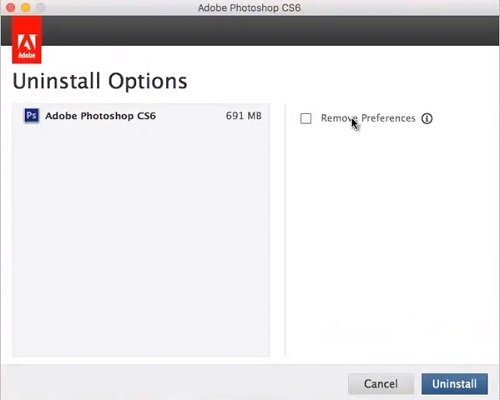
Step 6: Click Macintosh HD > Applications > Utilities to delete the extra files in the Adobe Installers and Adobe Utilities folders.
Can’t Uninstall Photoshop, What to Do?
If the above steps don’t go well and you still can’t uninstall Photoshop software, or you want to uninstall Photoshop and its data completely in a simple way, you can use MobePas Mac Cleaner. This is an uninstaller app that can completely delete an app and its data from a Mac with one click, which is more thorough and simple than normal uninstallation.
To uninstall Photoshop completely from your Mac, download MobePas Mac Cleaner to your Mac first. It works on macOS 10.10 and above.
Step 1: Run MobePas Mac Cleaner and you will see all types of data you can clean with the app. Click on “Uninstaller” to uninstall Photoshop.

Step 2: Then click on the “Scan” button on the right. MobePas Mac Cleaner will automatically scan the applications installed on your Mac. After the scan is over, you can see all the applications installed on the Mac and the files associated with those applications.
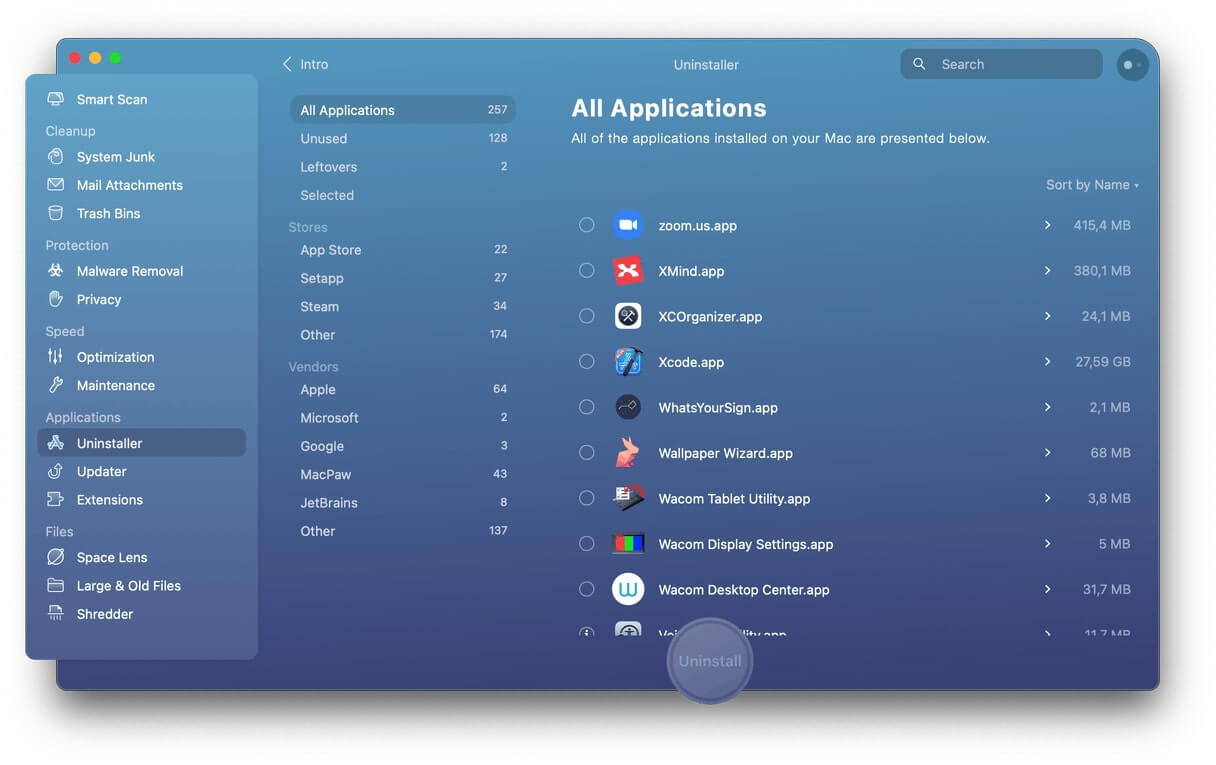
Step 3: Click on Photoshop and its data. Find the “Uninstall” button in the lower right corner and click it, which will remove Photoshop completely from your Mac.
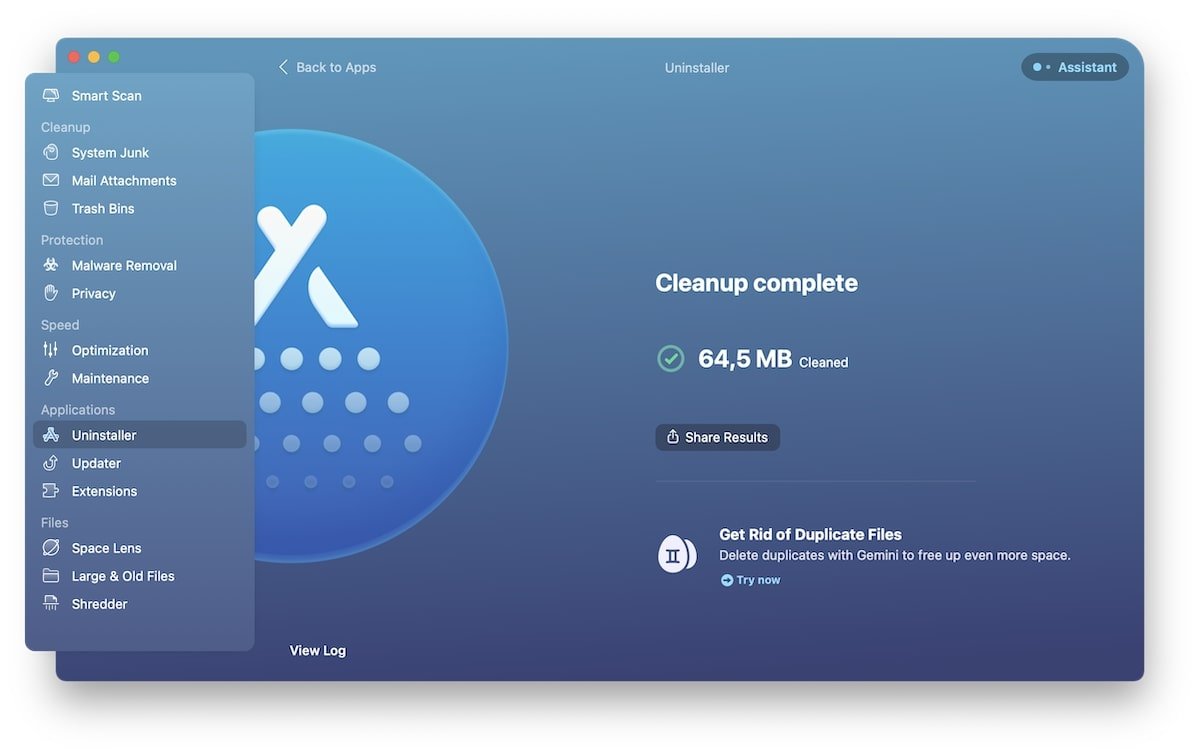
With the above simple 4 steps, you can finish the uninstallation of Photoshop on your Mac with MobePas Mac Cleaner.

