If you use Apple Mail on a Mac, the received emails and attachments may pile up on your Mac over time. You may notice that the Mail storage grows bigger in the storage space. So how to delete emails and even the Mail app itself to reclaim Mac storage? This article is to introduce how to delete emails on Mac, including deleting multiple and even all emails on the Mail app, as well as how to clear mail storage and delete the Mail app on Mac. Hope it might be helpful for you.
How to Delete Emails on Mac
It is easy to delete one email on Mac, however, there seems no way to delete multiple emails altogether. And by clicking the Delete button, the deleted emails remain on your Mac storage. You have to erase the deleted emails to permanently delete them from your Mac to regain the storage space.
How to delete multiple emails on Mac
Open the Mail app on your iMac/MacBook, press and hold the Shift key, and select the emails you want to delete. After selecting all the emails you want to delete, click the Delete button, then all the selected messages will be deleted.

If you want to delete multiple emails from the same person, type the name of the sender in the search bar to find all the emails from the sender. If you would like to delete multiple emails received or sent on a specific date, enter the date, for example, enter “Date: 11/13/18-11/14/18” in the search bar.

How to delete all mail on Mac
If you want to remove all emails on Mac, here is a quick way to do it.
Step 1. In the Mail app on your Mac, select the mailbox you want to delete all emails.
Step 2. Click Edit > Select All. All emails in the mailbox will be selected.
Step 3. Click the Delete button to remove all emails from Mac.

Or you can select a mailbox to delete it. Then all emails in the mailbox will be deleted. However, the inbox cannot be deleted.
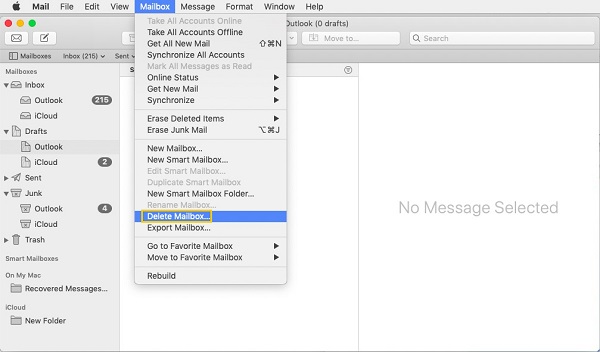
Reminder:
If you delete a Smart Mailbox, the messages it displays remain in their original locations.
How to permanently delete emails from Mac Mail
To release Mail storage, you have to permanently delete emails from your Mac storage.
Step 1. On the Mail app on your Mac, select a mailbox, for example, Inbox.
Step 2. Click Mailbox > Erase Deleted Items. All deleted emails in your Inbox will be removed permanently. You can also control-click a mailbox and select Erase Deleted Items.
How to Delete Mail Storage on Mac
Some users find that the memory occupied by Mail is particularly large on About this Mac > Storage.
Mail Storage is mainly composed of Mail caches and attachments. You can delete the mail attachments one by one. If you find it too inconvenient to do so, there is an easier solution.
It is recommended to use MobePas Mac Cleaner to clean up Mail storage. It is a great Mac cleaner that lets you clean the mail cache generated when you open the mail attachments as well as unwanted downloaded mail attachments in one click. In addition, deleting downloaded attachments with MobePas Mac Cleaner won’t remove the files from the mail server, which means you can redownload the files anytime you want.
Here are the steps of using MobePas Mac Cleaner.
Step 1. Download MobePas Mac Cleaner on your Mac, even running the newest macOS.
Step 2. Choose Mail Attachments and click Scan.
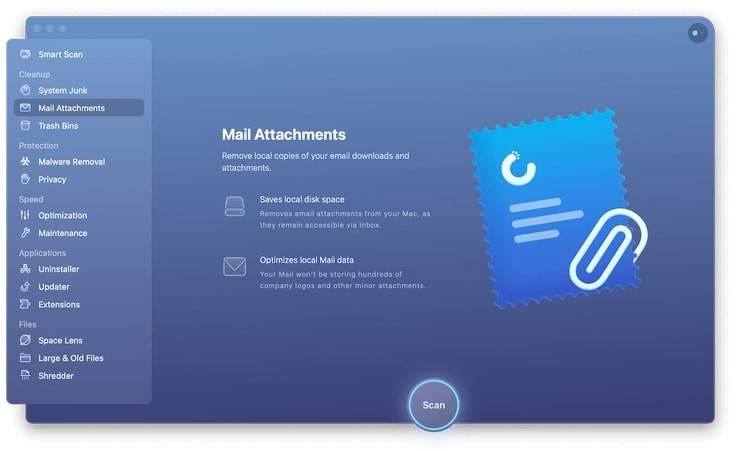
Step 3. When scanning is done, tick Mail Junk or Mail Attachments to view the unwanted junk files on Mail.
Step 4. Choose the old mail junk and attachments that you would like to remove and click Clean.

You will find the Mail storage will be significantly reduced after the cleanup with MobePas Mac Cleaner. You can also use the software to clean more, such as system caches, application caches, large old files, and so on.
How to Delete Mail App on Mac
Some users don’t use Apple’s own Mail app, which takes up space in the Mac hard drive, so they want to delete the app. However, the Mail app is a default application on the Mac system, which Apple doesn’t allow you to remove. When you try to move the Mail app to Trash, you will get this message that the Mail app can’t be deleted.

Even so, there is a way to delete the default Mail app on iMac/MacBook.
Step 1. Disable System Integrity Protection
If your Mac is running on macOS 10.12 and above, you need to disable System Integrity Protection first before you are unable to remove a system app like the Mail app.
Boot your Mac into recovery mode. Click Utilities > Terminal. Type: csrutil disable. Click the Enter key.
Your System Integrity Protection is disabled. Restart your Mac.

Step 2. Delete Mail App with Terminal Command
Sign in to your Mac with your admin account. Then launch Terminal. Type in: cd /Applications/ and hit Enter, which will show the application directory. Type in: sudo rm -rf Mail.app/ and hit Enter, which will delete the Mail app.

You can also use the sudo rm -rf command to delete other default apps on Mac, such as Safari, and FaceTime.
After deleting the Mail app, you should enter Recovery Mode again to enable the System Integrity Protection.

