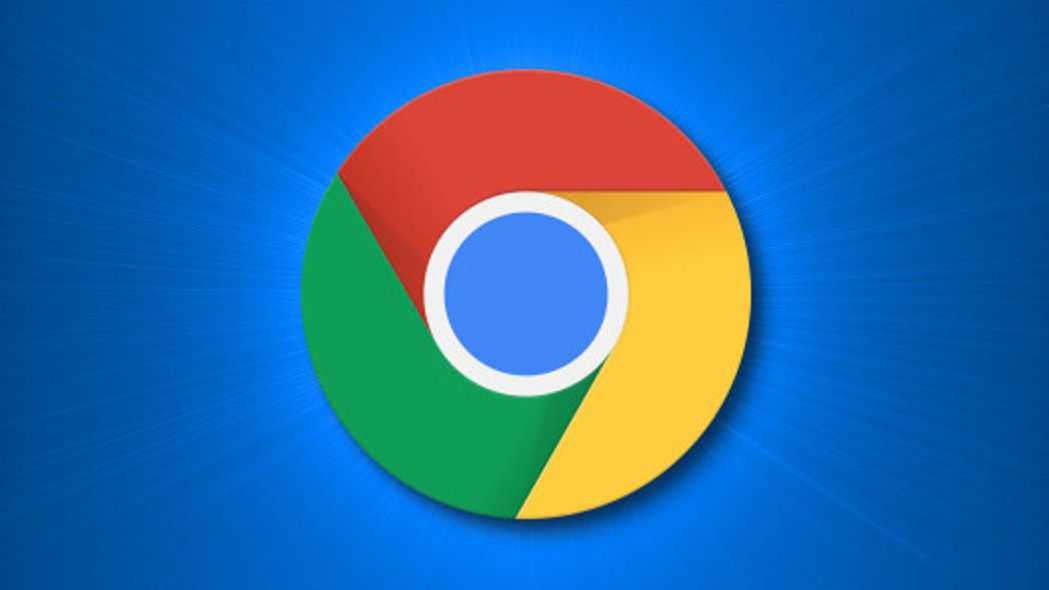Besides Safari, Google Chrome is probably the most widely used browser for Mac users. Sometimes, when Chrome keeps crashing, freezes, or won’t start, you are recommended to fix the problem by uninstalling and reinstalling the browser.
Deleting the browser itself is usually not enough to fix Chrome problems. You need to completely uninstall Chrome, which means deleting not only the browser but also its supporting files (bookmark, browsing history, etc.) If you are not sure about how to uninstall Google Chrome or somehow can’t uninstall Chrome. Follow the instructions to delete Google Chrome from your Mac.
How to Delete Google Chrome Completely from Mac
Step 1. Quit Google Chrome
Some users can’t uninstall Chrome and come across this error message “Please close all Google Chrome windows and try again”. It could be that Chrome is still running in the background. Therefore, you should quit the browser before uninstalling it.
- In the Dock, right-click Chrome;
- Select Quit.
If Chrome is crashed or freezes, you can force quit it in Activity Monitor:
- Open Applications > Utilities > Activity Monitor;
- Find the Chrome processes and click X to quit the processes.
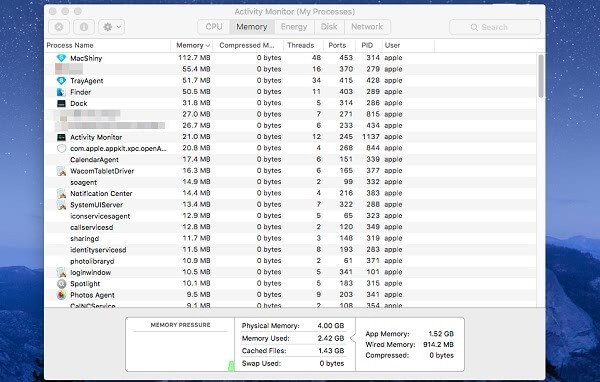
Step 2. Delete Google Chrome
Go to the Applications folder and find Google Chrome. Then you can drag it to the Trash or right-click to choose “Move to Trash”.
Step 3. Delete Related Files
In some cases, Chrome acts weirdly because of corrupted app files. Therefore, it is essential to delete related files of Chrome:
- At the top of the screen, click Go > Go to Folder. Enter ~/Library/Application Support/Google/Chrome to open the folder of Chrome;
- Move the folder to Trash.
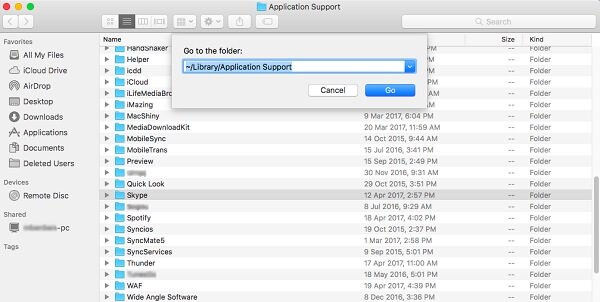
Note:
- The Chrome folder in the Library contains information about bookmarks and the browsing history of the browser. Please make a backup of the information that you need before deleting the app files.
- Restart your Mac before reinstalling Google Chrome.
Best Way: How to Uninstall Google Chrome on Mac in One Click
There is also a much simpler way to completely uninstall Google Chrome in one click. That is using MobePas Mac Cleaner, which contains an easy-to-use app uninstaller for Mac. The uninstaller can:
- Scan out the app files that are safe to remove;
- Quickly locate downloaded apps and app files on Mac;
- Delete apps and apps in one click.
Here is how to delete Google Chrome for macOS with MobePas Mac Cleaner.
Step 1. Open MobePas Mac Cleaner and click “Uninstaller” to scan.

Step 2. All downloaded applications on your Mac will be displayed. Select Google Chrome;
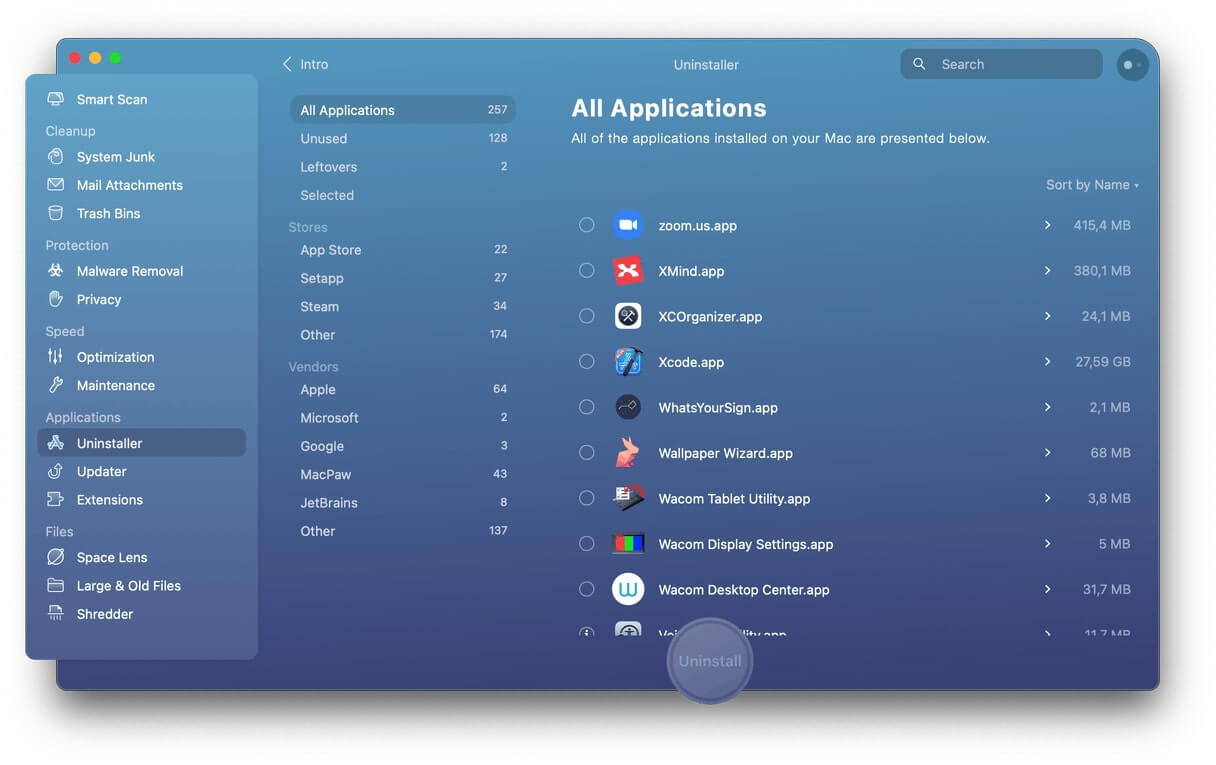
Step 3. Select the app, supporting files, preferences, and other files, and click Uninstall.
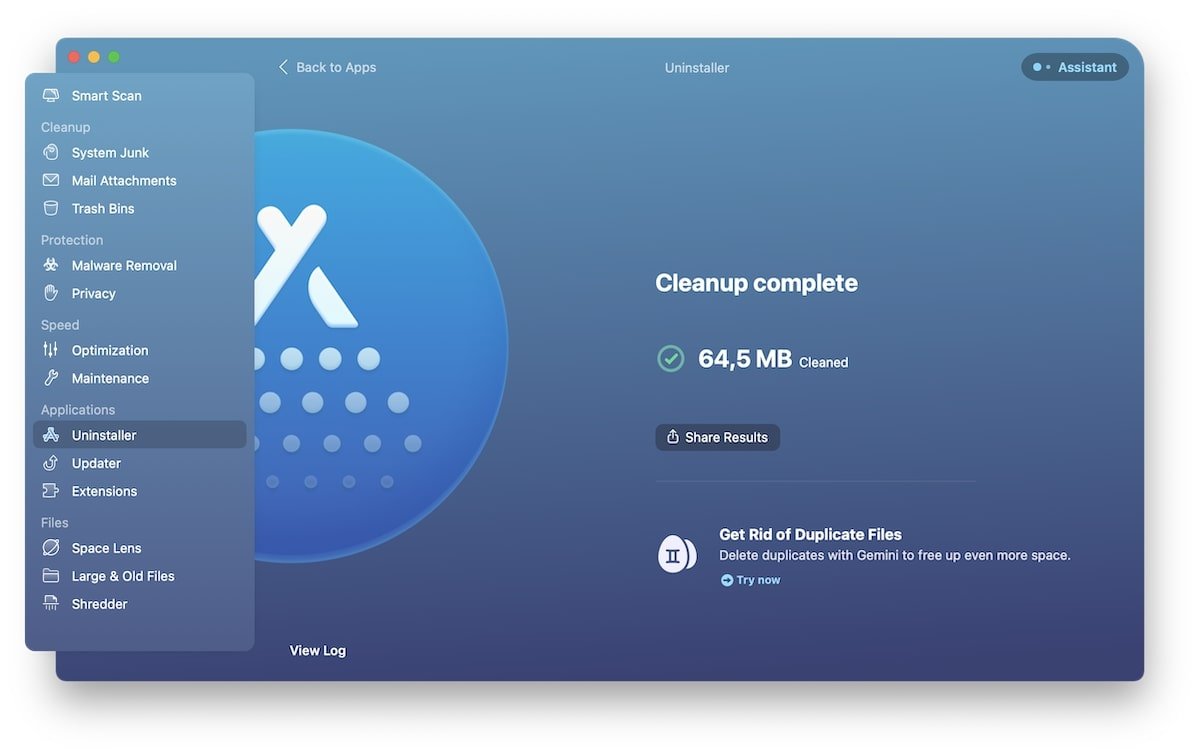
Note: MobePas Mac Cleaner is a comprehensive Mac cleaner. With this Mac Cleaner, you can also clean duplicate files, system files, and large old files in one click to free up more space on your Mac.
Any other questions about uninstalling Google Chrome on Mac? Leave your comment below.