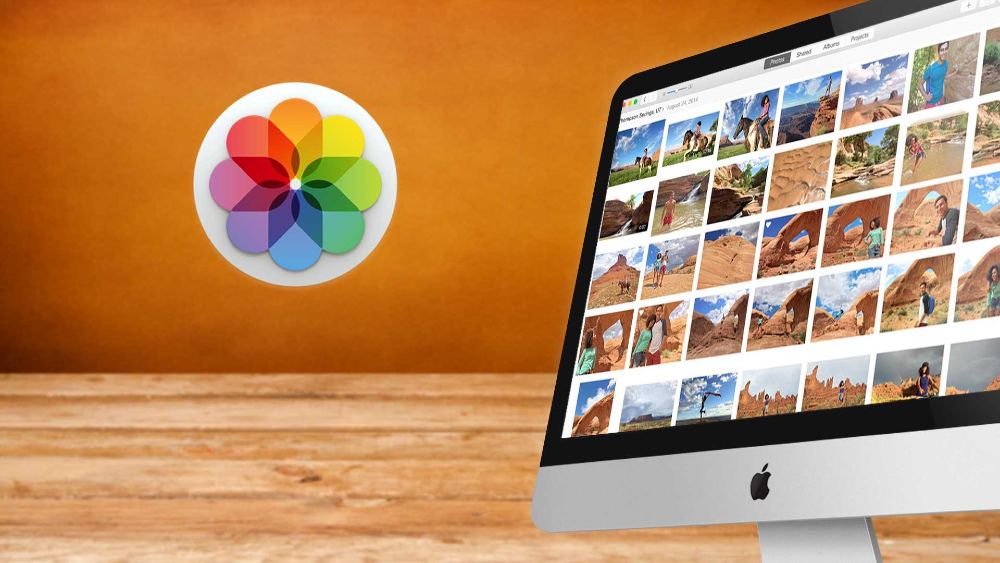Some people may take photos from multiple angles to get the most satisfying one. However, in the long run, such duplicate photos take up much space on Mac and they would be a headache, especially when you want to reorganize your camera roll to keep the albums tidy, and save the storage on Mac.
According to such demand, this post collects some helpful methods to assist you in finding and removing duplicate photos on your Mac and freeing up Mac space. Dive into reading now!
How to Find and Remove Duplicate Photos Automatically
Conveniently, the Photos app on Mac will automatically detect duplicate photos as you import them from the external place to the Mac’s camera roll. Therefore, you can find and remove these auto-sorted duplicate photos conveniently on Mac directly.
But the feature is limited because it’s only available when you are importing photos from external. You still can do nothing to the duplicate photos that have already been stored on your Mac. So, a more efficient way to find and remove duplicate photos automatically is to use some third-party Mac cleaning apps, and Mac Duplicate File Finder can be one of your options.
Mac Duplicate File Finder can smartly scan your Mac to sort out duplicate images, including those imported ones or originally taken photos with only one shot. You don’t have to follow up the sorting process but simply select from the scanned results to decide which duplicate photos to delete. Mac Duplicate File Finder has been developed as a professional duplicate file scanning tool to assist in resolving such issues, so it will facilitate duplicate photo deleting to be more convenient.
Mac Duplicate File Finder has the following advantages that make it a popular app for cleaning up duplicate photos:
- Function to sort out duplicate images with fast speed.
- Require only one click to automatically delete duplicate photos on Mac.
- No need to follow up cleaning process in that Mac Duplicate File Finder will complete it perfectly for you.
- Offer easy-grasping functions that everyone can quickly handle use.
In the following part, you can preview the process of mastering Mac Duplicate File Finder to delete duplicate photos on Mac.
Step 1. Install Mac Duplicate File Finder
Click on the Free Download button provided here to download and install the Mac Duplicate File Finder app to your Mac computer. The setup process will be simple. You just need to follow the instructions to fulfill it.

Step 2. Scan Duplicate Items
Turn to Duplicate Finder on the left panel and utilize only one click to scan your Mac. Then Mac Duplicate File Finder will automatically proceed to locate and list the duplicate items stored on the Mac computer.
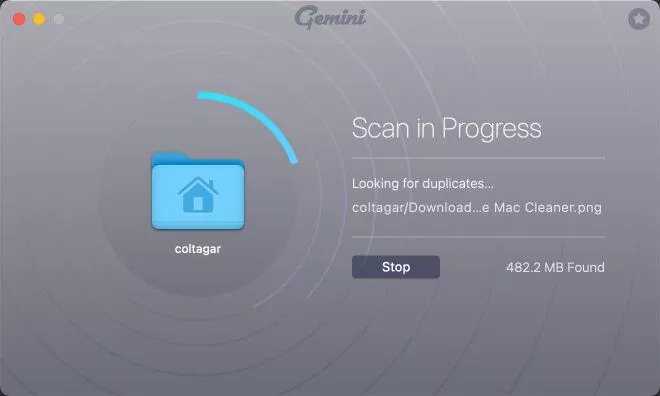
Step 3. Select Duplicate Photos
When Mac Duplicate File Finder ends its work and all the duplicate items are listed now, please select the photos or images you wish to clear up for free Mac storage. Subsequently, only tap the Clean button to proceed with cleaning up them.

Step 4. Delete Duplicate Photos
After clicking on the Remove button, you need to do nothing but just wait for the cleaning process to complete. Mac Duplicate File Finder will bring you a cleaner Mac when the duplicate photos cleaning job ends!
2 Ways to Find and Delete Duplicate Photos Manually
For double-checking whether there may be more duplicate photos required to be cleaned up on Mac, some people may wish to manually check up on Mac to find and delete duplicate photos. This part will introduce 2 more ways for you to find and delete them manually. Now choose the option you prefer to manipulate. (Or you can take them all!)
Use Finder to Find and Remove Duplicate Photos on Mac
You may have collected many duplicate photos over time on Mac, and they are not saved in the same folder. Thanks to Mac’s Smart Folder function, it helps to sort such files by specific criteria, making it easier to find duplicate photos for deletion. Here’s how:
Step 1. Open Finder and go to File > New Smart Folder.
Step 2. In the newly-created folder, tap This Mac and click on the + icon in the upper right corner.
Step 3. In the Kind drop-down menu, you will find all the duplicate photos across different folders listed here, so you can directly choose those you don’t need.
Step 4. Control-click for moving the duplicate photos to trash directly.
Step 5. Finally, empty your trash and all the duplicates will be removed permanently.
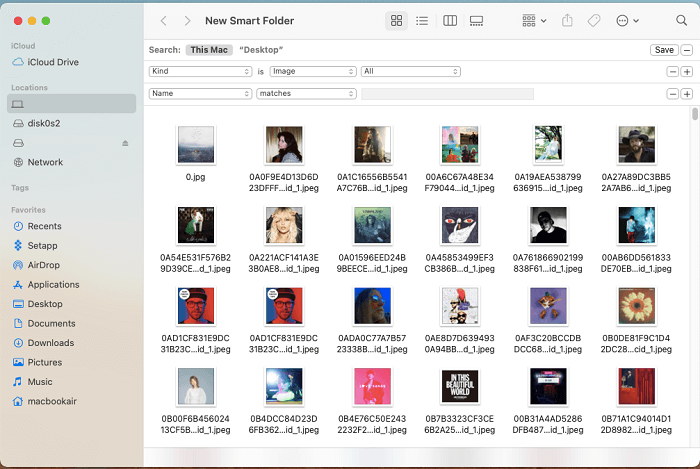
Manually Clean Up Duplicate Photos in Photos App
Photos will be the place where most duplicate photos are saved. On Mac, people can utilize a smart feature for deleting duplicate photos in the Photos app manually. You need to create a smart album to assist you.
Step 1. You need to go to File > New Smart Album in the Photos app. Set a name for the album and don’t forget to set its filter criteria as well. For example, you can sort out all the photos that are marked as favorites, and you can add more filters like names to narrow down the scope and identify duplicate photos.
Step 2. Please select the photos you wish to delete. Right-click on it and directly tap the Delete button.
Step 3. After deleting the photos, please turn to Recently Delete in the left sidebar.
Step 4. One-click on the Delete All button in the upper right corner to clear them up.
After the duplicate photos cleaning process, the Smart Album will be saved in the Photos app’s sidebar. Next time you have other duplicate photos to delete, you can return to proceed with the cleanup directly.
Conclusion
Cleaning duplicate photos manually is not an easy task. It takes both your time and effort, and you have to focus on finding and sorting out the items one by one. But Mac Duplicate File Finder can make such time-wasting work to be quicker for developing the specific Duplicate Finder. Therefore, using Mac Duplicate File Finder will be many people’s top 1 option to clean up duplicate photos on Mac.