“When trying to import a movie file into iMovie, I got the message: ‘There is not enough disk space available at the selected destination. Please choose another one or clear some space.’ I deleted some clips to free up space, but no significate increase in my free space after the deletion. How to clear the iMovie library to get more space for my new project? I’m using iMovie 12 on a MacBook Pro on macOS Big Sur.”

Not enough disk space in iMovie makes it impossible for you to import video clips or start a new project. And some users found it difficult to clear disk space on iMovie since the iMovie library still took up a huge amount of disk space after removing some useless projects and events. How to effectively clear disk space on iMovie to reclaim the space taken up by iMovie? Try the tips below.
Clear iMovie Caches and Junk Files
If you want to have deleted all iMovie projects and events that you don’t need and iMovie still takes up lots of space, you may use MobePas Mac Cleaner to delete iMovies caches and more. MobePas Mac Cleaner can free up Mac space by deleting system caches, logs, large video files, duplicated files, and more.
Step 1. Open MobePas Mac Cleaner.
Step 2. Click Smart Scan > Scan. And clean all iMovie junk files.
Step 3. You can also click large & old files to remove iMovie files that you don’t need, delete duplicated files on Mac, and more to get more free space.

Delete Projects and Events from iMovie Library
If on the iMovie library, you have projects and events that you no longer need to edit, you may delete these unwanted projects and events to release disk space.
To delete an event from iMovie Library: select the unwanted events, and click Move Event to the Trash.
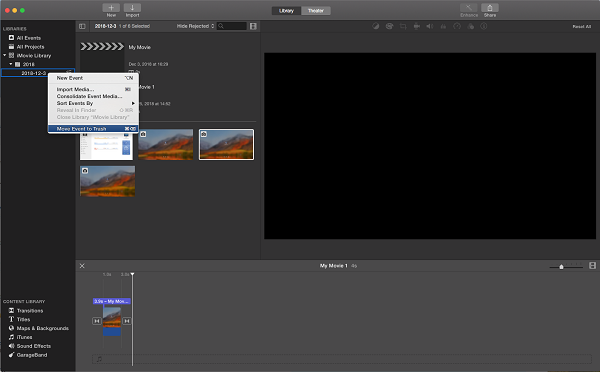
Note that deleting clips of an event just removes the clips from the event while the clips are still using your disk space. To free up storage space, delete the entire event.
To delete a project from iMovie Library: select the unwanted project, and click Move to Trash.

Note that when you delete a project, the media files used by the project aren’t actually deleted. Instead, the media files are saved in a new event with the same name as the project. To get free space, click All Events and delete the event that has the media files.
After deleting the events and projects that you don’t need, quit and restart iMovie to see if you can import new videos without the “not enough disk space” message.
Can I delete the entire iMovie Library?
If an iMovie Library is taking up lots of space, say 100GB, can you delete the entire iMovie library to clear disk space? Yes. If you have exported the final movie somewhere else and don’t need the media files for further editing, you can delete the library. Deleting an iMovie library will delete all projects and media files in it.
Remove Render Files of iMovie
If after deleting unneeded projects and events, iMovie still takes up lots of disk space, you can further clear disk space on iMovie by deleting render files of iMovie.
On iMovie, open Preferences. Click the Delete button next to the Render Files section.

If you cannot delete Render files in Preference, you are using an older version of iMovie and have to delete render files in this way: Open iMovie Library: Open Finder > Go to folder > go to ~/Movies/. Right-click on iMovie Library and choose Show Package Contents. Find the Render Files folder and delete the folder.

Clear iMovie Library Files
If there is still not enough space for iMovie or iMovie still takes up way too much disk space, there is one more step you can do to clear the iMovie library.
Step 1. Keep your iMovie closed. Open Finder > Movies (If Movies can’t be found, click Go > Go to Folder > ~/movies/ to get to the Movies folder).
Step 2. Right-click on iMovie Library and choose Show Package Contents, where there are folders for each of your projects.
Step 3. Delete the folders of the projects that you don’t need.
Step 4. Open iMovie. You may get a message that asks you to repair the iMovie Library. Click Repair.
After repairing, all the projects you deleted are gone and the space taken by iMovie is shrunk.
Remove Old Libraries after iMovie 10.0 Update
After updating to iMovie 10.0, the libraries of the previous version still remain on your Mac. You can delete the projects and events of the previous version of iMovie to clear disk space.
Step 1. Open Finder > Movies. (If Movies can’t be found, click Go > Go to Folder > ~/movies/ to get to the Movies folder).
Step 2. Drag two folders – “iMovie Events” and “iMovie Projects”, which contain the projects and events of the previous iMovie, to the Trash.
Step 3. Empty the Trash.
Move iMovie Library to An External Drive
In fact, iMovie is a space hogger. To edit a movie, iMovie transcodes the clips into a format that is suitable for editing but is extraordinarily large in size. Also, files such as render files are created during the editing. That’s why iMovie usually takes up a little or even more than 100GB of space.
If you have limited free disk storage space on your Mac, it is a good idea to get an external drive that is a least 500GB to store your iMovie library. To move the iMovie library to an external hard drive.
- Format an external drive as macOS Extended (Journaled).
- Close iMovie. Go to Finder > Go > Home > Movies.
- Drag the iMovie Library folder to the connected external hard drive. Then you can delete the folder from your Mac.

