Browsers store website data such as pictures, and scripts as caches on your Mac so that if you visit the website next time, the web page will load faster. It is recommended to clear browser caches every now and then to protect your privacy as well as improve the browser’s performance. Here is how to clear caches of Safari, Chrome, and Firefox on Mac. The processes of clearing caches are different between browsers.
Note: Remember to restart your browsers after the caches are cleared.
How to Clear Caches in Safari
Safari is the first choice for many Mac users. In Safari, you can go to History > Clear History to clean your visit history, cookies as well as caches. If you want to delete only cache data, you’ll need to go to Develop in the upper menu bar and hit Empty Caches. If there is no Develop option, go to Safari > Preference and tick the Show Develop menu in the menu bar.
How to Clear Caches in Chrome
To clear caches in Google Chrome on Mac, you can:
Step 1. Choose History on the upper menu bar;
Step 2. From the drop-down menu, choose Show Full History;
Step 3. Then select Clear browsing data on the history page;
Step 4. Tick Caches images and files and selects the date;
Step 5. Click Clear browsing data to delete caches.

Tips: It is recommended to clear browser history and cookies along with caches for the sake of privacy. You can also access the Clear browsing data menu from About Google Chrome > Settings > Privacy.
How to Clear Caches in Firefox
To delete cache in Firefox:
1. Choose History > Clear Recent History;
2. From the pop-up window, tick Cache. If you want to clear everything, choose Everything;
3. Click Clear Now.
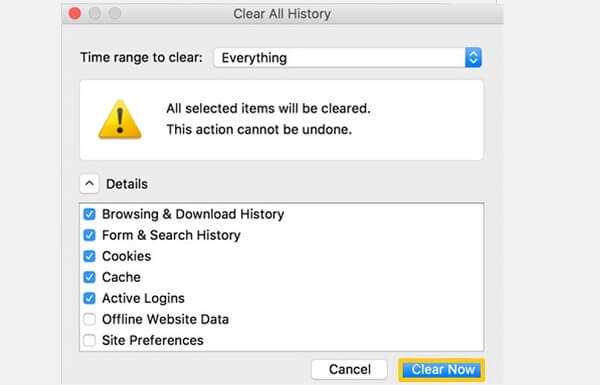
Bonus: One-click to Clear Caches in Browsers on Mac
If you find it inconvenient to clear browsers one by one, or you are expecting to clear more space on your Mac, you can always use the help of MobePas Mac Cleaner.
This is a cleaner program that can scan out and clear caches of all browsers on your Mac, including Safari, Google Chrome, and Firefox. Better than that, it can help you get more space on your Mac by cleaning old files, removing duplicate files, and completely uninstalling unwanted apps.
The program is now free to download.
To clear caches of Safari, Chrome, and Firefox at one click with MobePas Mac Cleaner, you should:
Step 1. Open MobePas Mac Cleaner. Choose Privacy on the left. Hit Scan.

Step 2. After scanning, the data of browsers will be displayed. Tick the data files that you want to delete. Click Remove to start deleting.
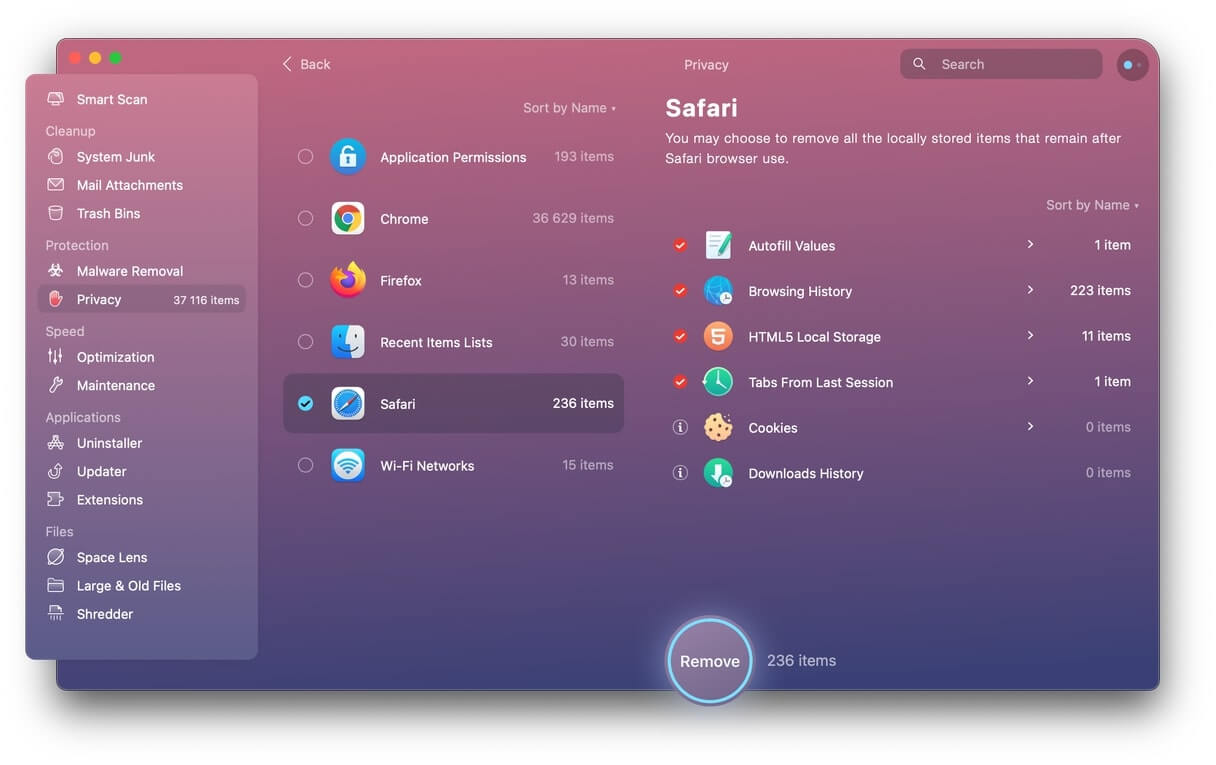
Step 3. The cleanup process is done within a few seconds.
If you have more questions about browser caches and mac cleaning, please leave your comments below.

