Emptying the Trash doesn’t mean that your files have been gone for good. With powerful recovery software, there is still a chance to recover the deleted files from your Mac. So how to protect the confidential files and personal information on the Mac from falling into the wrong hands? You need to securely clean up the Trash. This piece will cover how to secure and empty the Trash on macOS Sierra, El Capitan, and the earlier version.
What is Secure Empty Trash?
When you simply empty the Trash, the files and folders in the Trash are not totally erased but still remain in your Mac until they are overwritten by new data. If someone uses recovery software on your Mac before the files are overwritten, they could scan out the deleted files. That’s why you need a secure empty trash feature, which makes the files unrecoverable by writing a series of meaningless 1 and 0 over deleted files.
The secure Empty Trash feature used to be available on OS X Yosemite and earlier. But since El Capitan, Apple has cut the feature because it is can not work on flash storage, such as SSD (which is adopted by Apple to its new Mac/MacBook models.) Therefore, if your Mac/MacBook is running on El Capitan or later, you’ll need other ways to empty the Trash securely.
Secure Empty Trash on OS X Yosemite and Earlier
If your Mac/MacBook runs on OS X 10.10 Yosemite or earlier, you can use the built-in secure empty trash feature easily:
- Drag the files into the Trash, then choose Finder > Secure Empty Trash.
- To empty the Trash securely by default, choose Finder > Preferences > Advanced, then select “Empty Trash securely.”
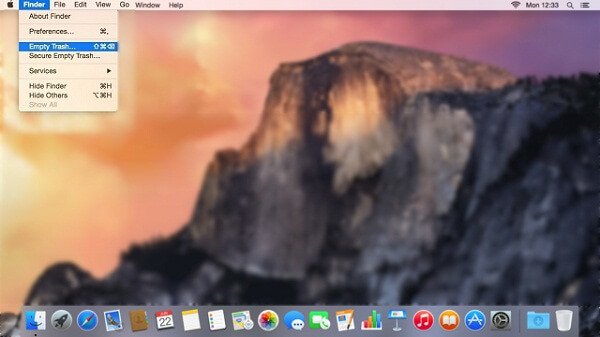
You need to notice that using the secure empty trash feature to delete files will take a bit longer than simply emptying the Trash.
Securely Empty Trash on OX El Capitan with Terminal
Since the secure empty trash feature has been removed from OX 10.11 El Capitan, you can use the terminal command to securely clean up the Trash.
- Open up Terminal on your Mac.
- Type the command: srm -v followed by a space. Please don’t leave out the space and do not press Enter at this point.
- Then drag a file from Finder to the Terminal window, the command would look like this:
- Click Enter. The file will be securely removed.
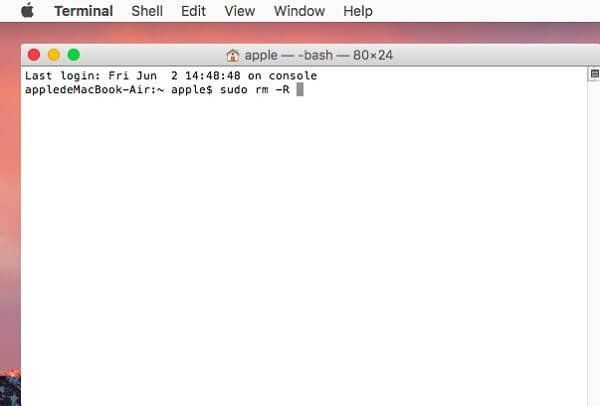
Securely Empty Trash on macOS with One-click
However, the srm -v command was abandoned by macOS Sierra. So Sierra users can’t use the Terminal method, either. To secure your files on macOS Sierra, you’re recommended to encrypt your whole disk with FileVault. If you don’t the disk encryption, there are third-party programs allowing you to securely empty the Trash. MobePas Mac Cleaner is one of them.
With MobePas Mac Cleaner, you can not only securely empty the Trash but other many unneeded files to free up space, including:
- Application/system caches;
- Photos junks;
- System logs;
- Old/large files…
MobePas Mac Cleaner works on macOS Monterey, Big Sur, Catalina, Sierra, OS X El Capitan, OS X Yosemite, etc. And it is simple to use. Here is how it works.
Step 1. Download and launch Mac Cleaner on your Mac.
Step 2. Click System Junk > Scan. It will scan out parts of files, like system/application caches, users/system logs, and photo junk. You are able to remove some unneeded items.
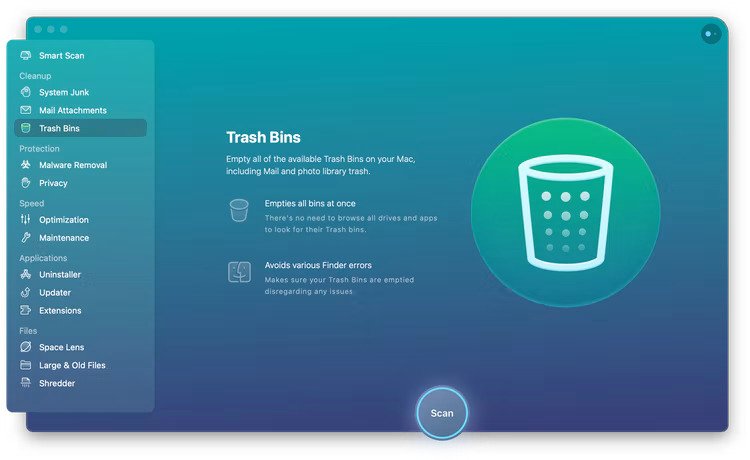
Step 3. Choose Trash Bin to scan, and you will see all deleted files in the trash bin. Then, click Clean to securely clean up the Trash.

Also, you can choose Mail Trash, Large & Old files to clean other unneeded files on your Mac.

