Summary: This article provides 5 methods on how to get rid of other storage on Mac. Clearing other storage on Mac manually can be a painstaking task. Luckily, the Mac cleaning expert – MobePas Mac Cleaner is here to help. With this program, the whole scanning and cleaning process, including cache files, system files, and large and old files, would be complete within seconds. A free trial version is available now. Come try it risk-free!
My Mac storage is almost full, so I go to check what’s taking up space on my Mac. Then I find more than 100 GB of “Other” storage is hogging memory space on my Mac, which makes me wonder: What is the Other in Mac storage? How to check the Other in Mac Storage? How to get rid of Other storage on my Mac?
This guide will not only tell you what Other means on Mac storage but also show you how to delete Other storage on Mac to regain your Mac storage space. Follow this guide to learn how to free up space on your Mac.

What is the Other in Mac Storage?
When you check the storage on Mac, you can see the used Mac storage is divided into different categories: Apps, Documents, iOS Files, Movies, Audio, Photos, Backups, Others, etc. Most of the categories are very clear and easy to understand, such as Apps, and Photos, but Other is very confusing. What is Other on Mac storage? Simply put, Other includes all files that don’t fall into the categories of Photos, Apps, etc. The following are some examples of the data types that are classified in Other storage.
- Cache files of browser, photos, system, and apps;
- Documents such as PDF, DOC, PSD, etc;
- Archives and disk images, including zips, dmg, iso, tar, etc;
- System files and temporary files, such as logs, and preference files;
- Applications plugins and extensions;
- Files in your user library, such as screen saver;
- Virtual machine hard drive, Windows Boot Camp partitions, or other files that cannot be recognized by Spotlight search.
So, we can see that Other storage is not useless. It contains many useful data. If we have to delete Other on Mac, do it carefully. Keep scrolling down for methods on how to get rid of other storage on Mac.
How to Delete Other Storage on Mac?
In this part, we provide 5 methods to clear other storage on Mac. There’s always one method that is suitable for you.
Delete Cache Files
You can start by deleting cache files. To manually delete cache files on Mac:
1. Open Finder, click Go > Go to Folder.
2. Enter ~/Library/Caches and hit Go to go to the Caches folder.
3. Caches of different apps on your Mac are presented. Select the folder of an application and delete the cache files on it. You can start with the applications that you haven’t used for a while as well as applications with large-size cache files.
![How to Get Rid of Other Storage on Mac [20k Tried]](https://www.mobepas.com/images/20220213_6209423ada2b4.jpg)
Clean up System Files in Other Space
As you continue to use your Mac, system files, such as logs could pile up in your Mac storage, becoming a part of the Other storage. To clean up the Other spaces of system files, you can open the Go to Folder window and go to this path: ~/Users/User/Library/Application Support/.
![How to Get Rid of Other Storage on Mac [20k Tried]](https://www.mobepas.com/images/20220213_6209423b37e1d.jpg)
You may find many files that are unfamiliar to you and you should not delete files that you don’t know about. Otherwise, you could mistakenly delete important system files. If you are not sure, you can always use a Mac cleaner to help you. Here, we recommend MobePas Mac Cleaner.
MobePas Mac Cleaner is a professional Mac cleaner. The program offers various methods to clean Mac storage. The Smart Scan feature can automatically scan out cache files and system files that are safe to delete. Check the following steps.
Step 1. Download and open MobePas Mac Cleaner on your Mac.
Step 2. Click Smart Scan > Run. You can view system caches, app caches, system logs, etc., and how much space they are occupying.

Step 3. Tick the files that you want to delete. Click Clean to remove them and shrink Other storage.

Remove Large & Old Files from Other Storage space
Apart from cache files and system files, the size of files downloaded from the Internet can pile up to a surprising amount. The overall size becomes even more astonishing after you take images, e-books, and other casually downloaded files into account.
To find and remove large and old files from Other Storage spaces manually, check the steps below:
- From your desktop, press Command-F.
- Click This Mac.
- Click the first dropdown menu field and select Other.
- From the Search Attributes window, tick File Size and File Extension.
- Now you can input different document file types (.pdf, .pages, etc.) and file sizes to find large documents.
- Review the items and then delete them as needed.
Deleting large and old files, as the steps, you see above, can be an arduous task. Sometimes you may also delete the wrong files. Luckily, MobePas Mac Cleaner also has a solution – Large & Old Files. The feature enables users to Scan out and sort the files by size and date, making it way easier for users to decide what files to delete.
Step 1. Download and launch MobePas Mac Cleaner.

Step 2. Click Large & Old Files > Scan. It will show how much space is taken by large and old files on your Mac and sort them according to their size and creation date. You can enter keywords in the search bar to find files such as dmg, pdf, zip, iso, etc. that you don’t need anymore.
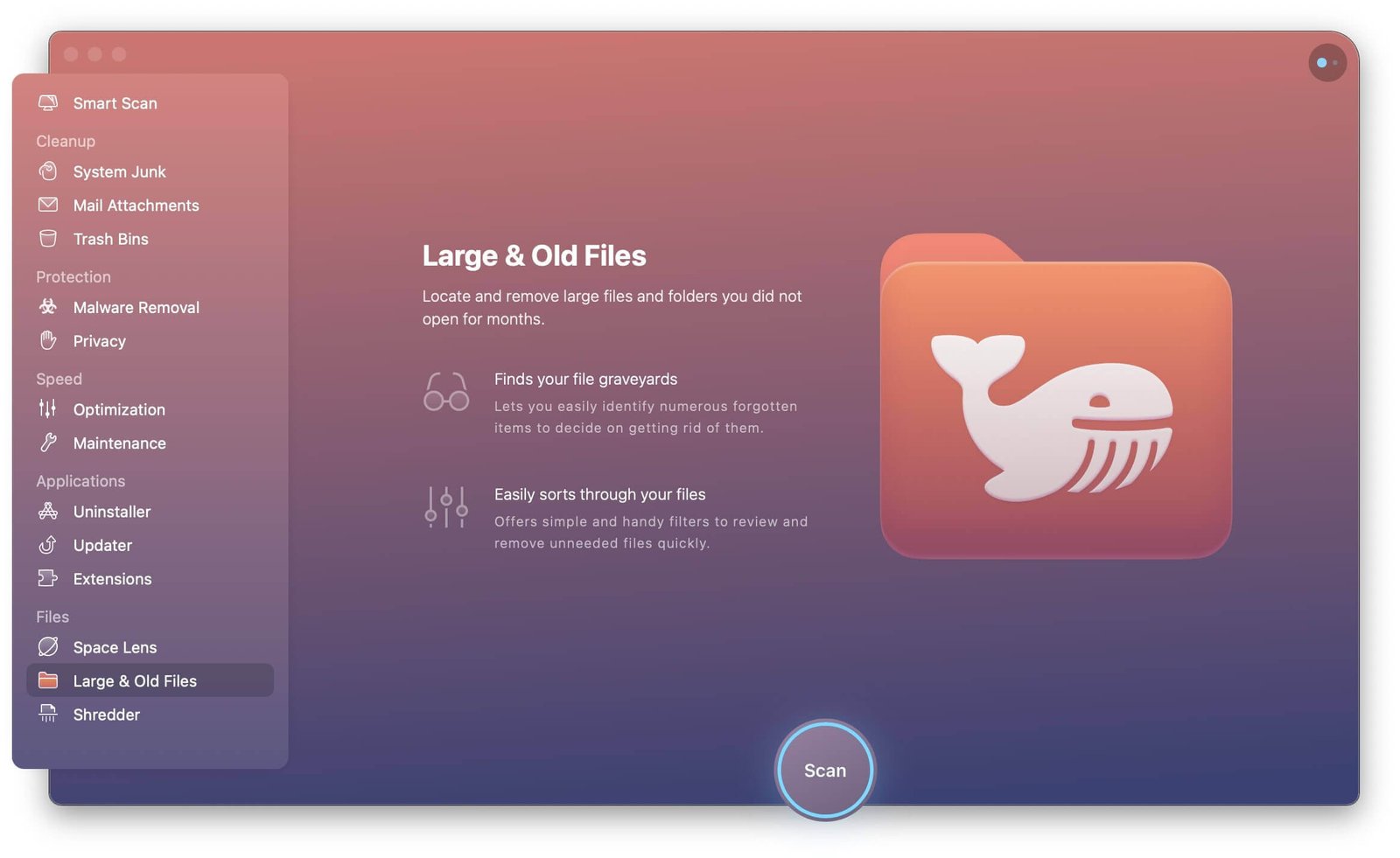
Step 3. Tick the files you want to delete and click Clean to easily clean up the files from Other storage.
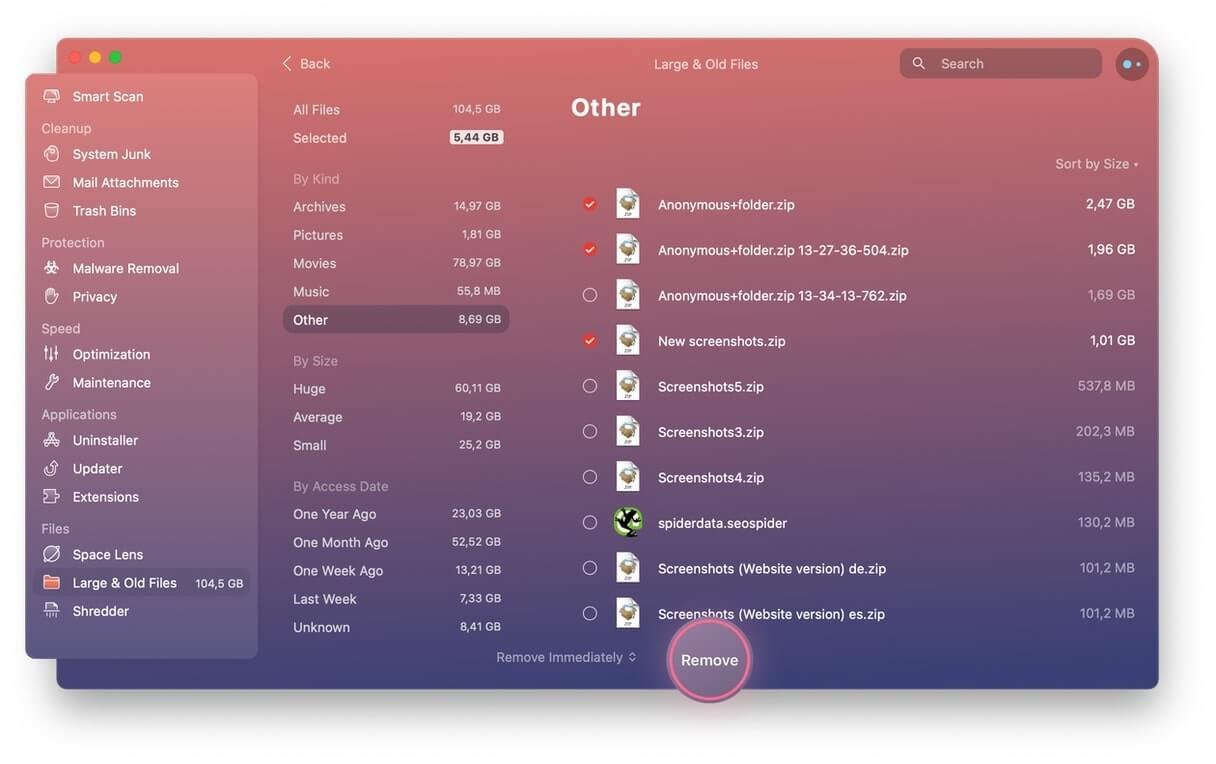
Delete Applications Plugins and Extensions
If you have extensions and plugins that you no longer need, it is a good idea to remove them to free up Other storage. Here is how to remove extensions from Safari, Google Chrome, and Firefox.
Safari: Click Preferences > Extension. Select the extension you want to delete and click “Uninstall” to remove it.
![How to Get Rid of Other Storage on Mac [20k Tried]](https://www.mobepas.com/images/20220213_6209423c2eb1d.jpg)
Google Chrome: Click the three-dot icon > More tools > Extensions and remove the extension you don’t need.
Mozilla Firefox: Click on the burger menu, then click Add-ons, and remove the extensions and plugins.
Remove iTunes Backups
If you have been using iTunes to back up your iPhone, or iPad, you may have old backups that are taking up several gigabytes of Other storage.
Conclusion
In short, this article provides 5 methods on how to get rid of other storage on Mac, namely deleting cache files, system files, large and old files, plugins and extensions, and iTunes backups. Clearing other storage on your Mac manually can be a painstaking task; therefore, we strongly recommend MobePas Mac Cleaner, a professional Mac cleaner, to perform the cleanup for you. With this program, the whole scanning and cleaning process, including cache files, system files, and large and old files, would be complete within seconds. A free trial version is available now. Come try it risk-free!

