A problem with my Mac hard drive kept bothering me. When I opened About Mac > Storage, it said that there were 20.29GB of movie files, but I’m not sure where they are. I found it hard to locate them to see if I could delete or remove them from my Mac to free up the storage. I have tried many ways but all of them didn’t work. Does anyone know how to solve this problem?”
For Mac users, some of the movie files that take up the hard drive are mysterious because locating them can be tricky. So the problem would be where the movie files are and how to find and delete movies from Mac. This article will tell you how to fix it.
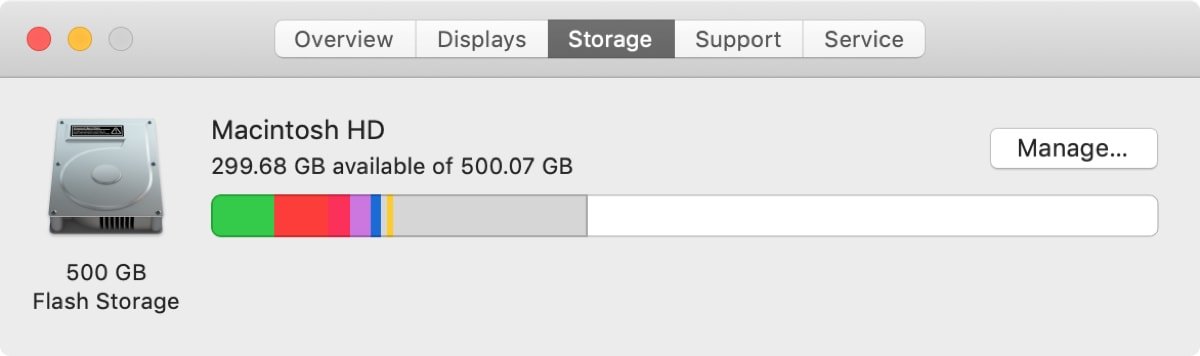
Where Are Movies Stored on Mac?
Usually, the movie files can be found through the Finder > Movies folder. You can quickly delete or remove them from the Movies folder. But if the Movies folder option doesn’t show up in Finder, you can make the change of the preferences by following the steps:
Step 1. Open Finder Application;
Step 2. Go to the Finder’s menu at the top of the screen;
Step 3. Click on the Preferences and select the Sidebar;
Step 4. Click on the Movies option.
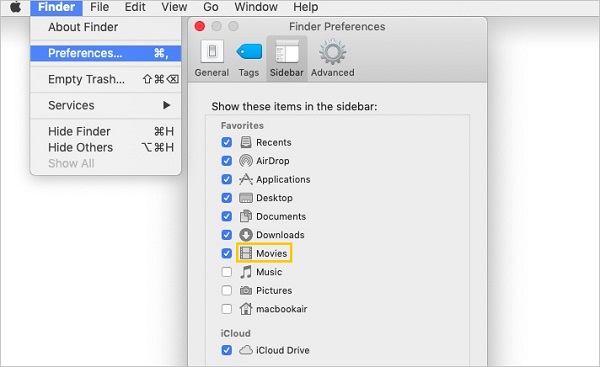
Then the Movies folder will appear on the left column of Finder. You can find the movie files on Mac easily and quickly.
How to Delete Movies from Mac
Having known where are those huge movie files stored on Mac, you can choose to delete them in several ways.
Delete Movies on Finder
Step 1. Open a Finder window;
Step 2. Select Search windows and type in the code kind:movies;
Step 3. Click on This Mac.

What you will see are all the movie files located on Mac. Then choose all and delete them to reclaim space on your hard drive.
However, after deleting and removing the movies from the Mac, maybe there is no obvious change in About This Mac > Storage measurements. So you need to use Spotlight to re-index the boot drive. Below are the steps:
Step 1. Open System Preferences and choose Spotlight > Privacy;
Step 2. Drag and drop your boot hard drive (usually named Macintosh HD) to the Privacy Panel;
Step 3. Wait for about 10 seconds then select it again. Press the minus button at the bottom of the panel to remove it from Spotlight Privacy.

In this way can re-index your hard drive and recover the accuracy of the storage measurement in About This Mac. You can then see how much free space you get by deleting movies on Mac.
Delete Movies from iTunes
You may have downloaded some movie files on iTunes. Now how to delete the movies to free up hard drive space? You may follow the steps to delete movies from iTunes. Launch iTunes and click Library in the upper left corner;
Step 1. Change the button Music to Movies;
Step 2. Choose the appropriate tag in the left column of iTunes to view all your movies;
Step 3. Click on the movies or videos you want to remove, then press Delete on the keyboard;
Step 4. Select Move to Trash in the pop-up window.

Then empty the trash bin manually, and the movies would be deleted from your hard drive. If you don’t want to permanently delete the movies but want your free space back, you may go to the iTunes Media folder via this path: /Users/yourmac/Music/iTunes/iTunes Media and move the iTunes videos files to a spare hard drive.
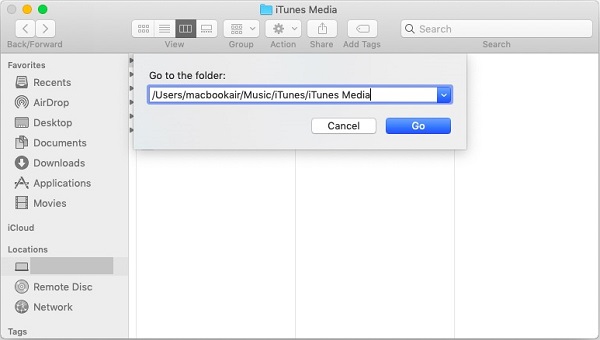
Use Mac Cleaner
Many users rather seek an easier way to remove movie files once and for all than to delete them manually, especially the big ones, because sometimes it will waste a lot of time to locate them. Fortunately, there is a tool to do that easily — MobePas Mac Cleaner. This program is often used to clear up Mac to free up space, including the big movie files. MobePas Mac Cleaner speeds up the cleaning process by:
Step 1. Download and install this program on Mac;
Step 2. Launch the program and select Large & Old Files in the left column;
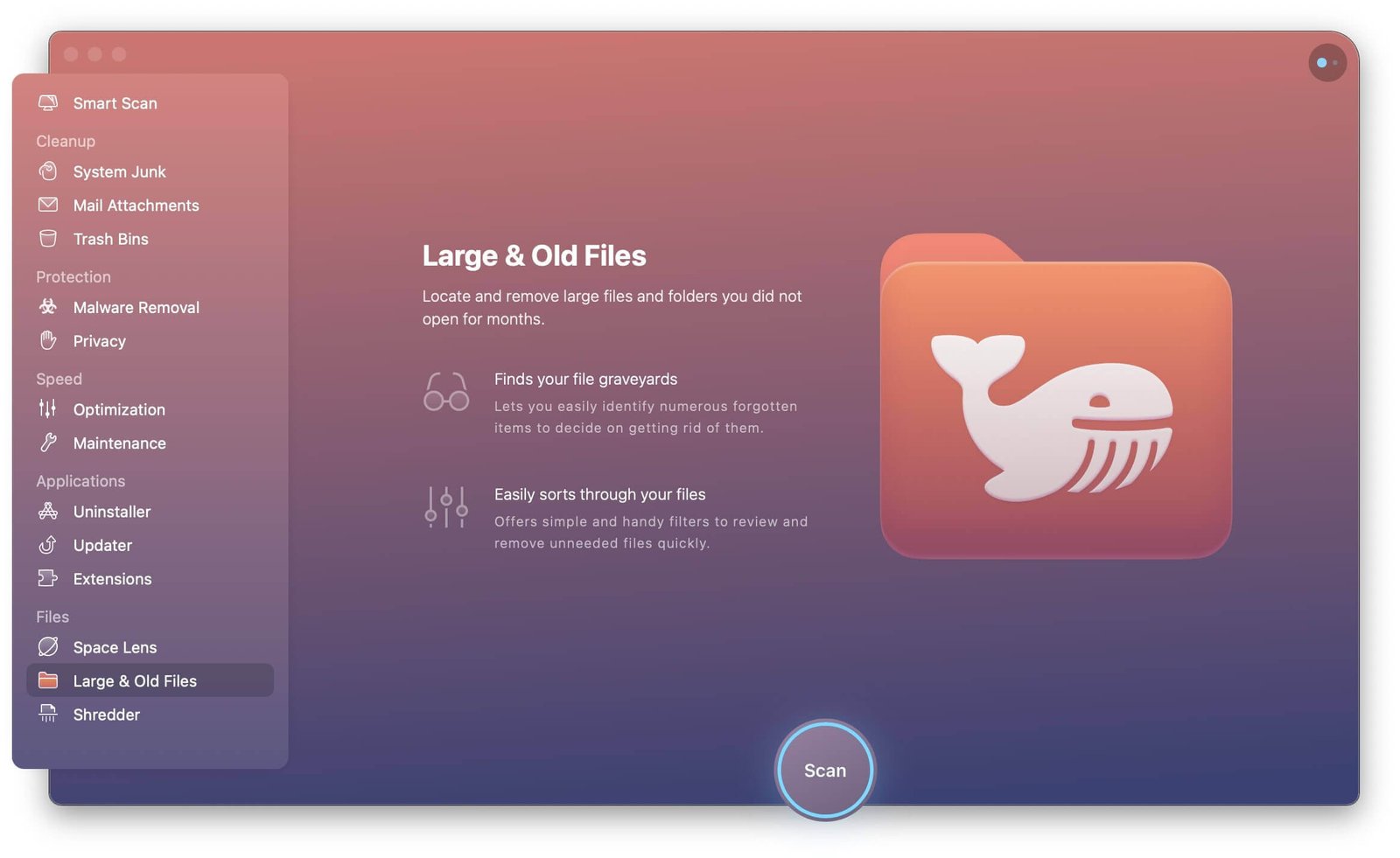
Step 3. Click Scan to locate all your big files;
Step 4. You may choose to view the file by its size, or the name by clicking Sort By; Or you can enter the format of the movie files, for example, MP4/MOV, to filter out the movies files;
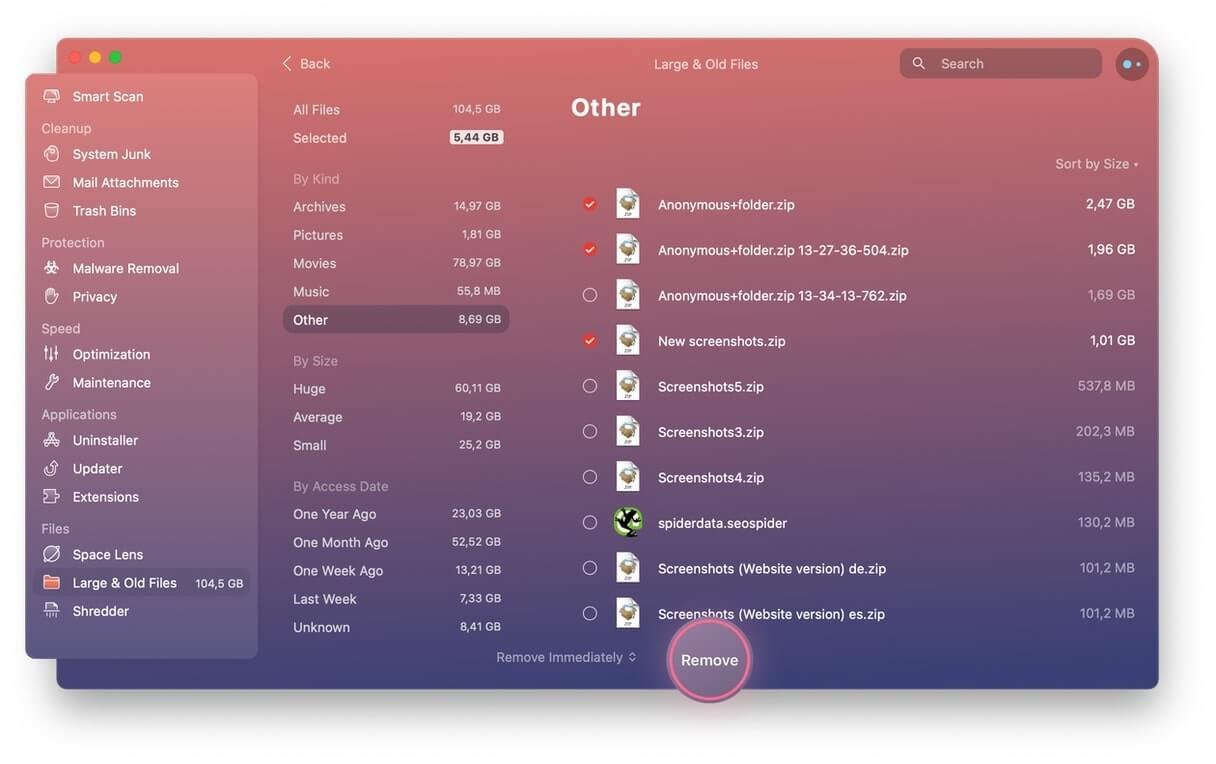
Step 5. Select the files you want to remove or delete then click “Remove”.
The big movie files have been successfully deleted or removed. You can save a lot of time and energy by clearing up space through MobePas Mac Cleaner. You can continue to free up your Mac space with MobePas Mac Cleaner by removing system caches and logs, duplicate files, similar photos, mail trash, and more.
Hopefully, this article can provide some ideas to help you clear up the movie files. If you find it useful, share this article with your friends or give us comments if you have better solutions.

