It is very common that we use our phones to take pictures, enjoy movies and listen to music, and as a result, many people have a large collection of photos, videos, and music saved on their phones. Suppose you are now changing your phone from iPhone 13/13 Pro Max to the latest release – Samsung Galaxy S22/21/20, I bet the first thing you will do is to transfer the previous media files to your new phone, music, photos or videos will not be excluded. Since maybe there are hundreds and sometimes thousands of photos, videos, and music stored in the old iPhone, plus the iPhone and Samsung are not supported by the same operating system, will you feel complex or time-consuming to transfer pictures, videos, and music from iPhone to Samsung Galaxy/Note? Don’t worry. In the following, I will share easy solutions respectively through using Samsung Smart Switch and Phone Transfer.
Method 1: Transfer Photos, Videos, and Music via Samsung Smart Switch
Photos, music, videos, contacts, calendar events, SMS, and more data type could be moved from iPhone to Galaxy phone with ease via Samsung Smart Switch. Moreover, it enables both the files stored in internal storage and SD card to be transferred effortlessly. I would hasten to add that it is available in both the desktop version and the mobile app, and the steps shown below are related to the mobile app version. With the help of the Samsung Smart Switch, transferring pictures, videos, and music from iPhone to a Samsung Galaxy phone and tablet can be done in two ways. If you ever use iCloud to backup your needed data, please refer to way A, if not, skip to way B.
1. Through iCloud Backup
Step 1: Tap Setting > Backup and Reset > Open Smart Switch on your Galaxy phone. If this option doesn’t exist, download and installs Samsung Smart Switch from Google Play.
Step 2: Run the app, tap “WIRELESS” and “RECEIVE”.

Step 3: Choose the option “iOS” and sign in to your iCloud account.
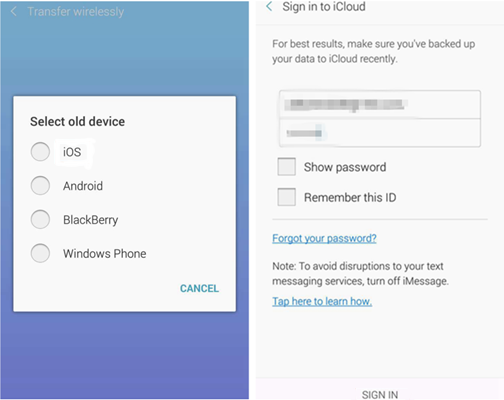
Step 4: Basic contents in your iCloud backups are presented, tap “SKIP” to import other contents.
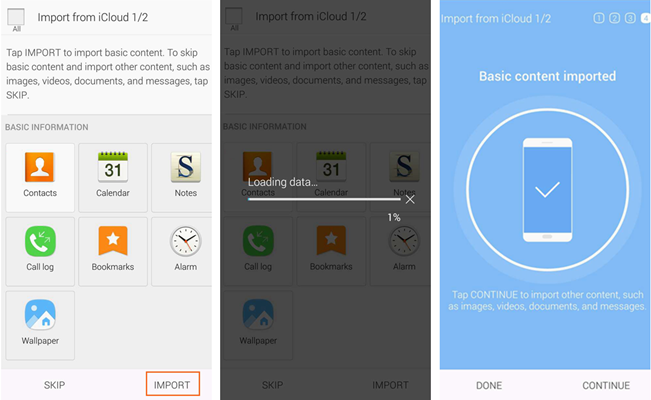
2. Through USB OTG
Step 1: Connect a USB OTG adapter to your Galaxy device and connect the lightning cable to your iPhone’s port. Then, connect the USB side of the lightning cable to the OTG adaptor.
Step 2: Start Samsung Smart Switch on your Galaxy phone, select the Samsung Smart Switch option in the pop-up menu, and tap “Trust” in your iPhone’s pop-up menu.
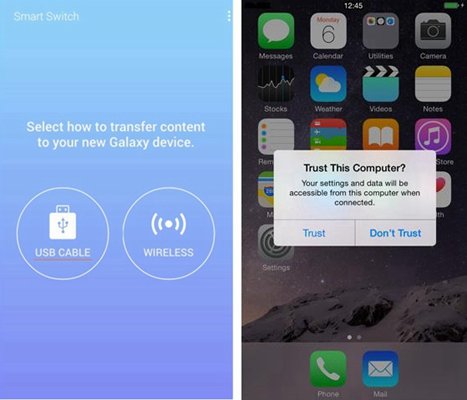
Step 3: Select the contents such as pictures, videos, and music that you want to transfer, and then tap the “import” button on your Galaxy device.
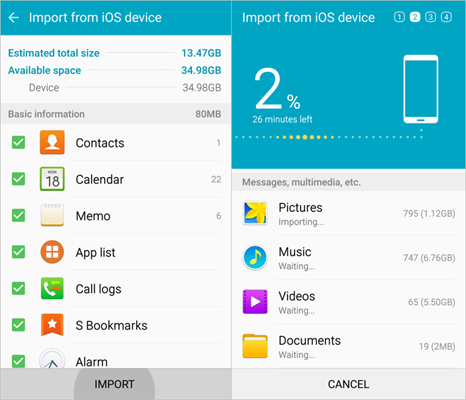
Method 2: Transfer Photos, Videos, and Music via Mobile Transfer
If the two methods mentioned above are not workable, I recommend strongly using this powerful tool named MobePas Mobile Transfer which many users trust. Transferring images, videos, and music from iPhone to a Samsung Galaxy phone in real-time is no longer a difficult task with the assistance of it. Once you plug your two devices into the PC, the transfer process can be nearly complete within just a few mouse clicks. Get ready with two USB cables, one for iPhone and one for a Samsung Galaxy phone and we can start the tutorial now!
Steps to Copy Photos, Videos, and Music via Mobile Transfer
Step 1: Go to Phone Transfer, click “Phone to Phone” on the dashboard.

Step 2: Connect your iPhone and Samsung Galaxy to the PC via USB cables, and you will see your two devices shown on the window after automatically detected. The iPhone should be recognized as the source device on the left, and the Samsung Galaxy should be on the right. If this is not the case, you can click on the “Flip” button to exchange the position.

Note:
- Your iPhone should be in a mode of unlocked if you set a security code, or the process will be unable to proceed normally.
- Don’t forget to enable USB Debugging on your Android phone.
Step 3: Select “Photos”, “Music” and “Videos” by ticking the small box, pay attention not to tick the option “Clear data before copy” for the security of the data on your Samsung Galaxy before you click the blue button “Start”. When a pop-up window turns up to tell you that the transfer is completed, you are free to view your previous images, videos, and music on your Samsung Galaxy.

Note: Supposing that a mass of data on your iPhone needs transferring, keep patient because the transfer process may cost you more than ten minutes.
Conclusion
The methods introduced above can all realize the transfer from iPhone to Samsung of photos, videos, and music. Nonetheless, if the receiver is not a Samsung phone, Samsung Smart Switch can’t function at all. So that’s why I suggest you make use of MobePas Mobile Transfer, which instead, is fully compatible with almost all phones and more importantly, is pretty convenient. Hoping that the methods introduced above are of great help and if you have any questions in practice, welcome to leave a comment below.

