“I bought a new iPhone 13 Pro Max, happy for its excellent performance and strong features. However, the long-term accelerated data on my old Motorola is so important to me so I am very expected to transfer my data from Motorola to iPhone, especially my contacts. Contact is most important to me now. Anyone can tell me how to transfer my contacts from Motorola to iPhone?”
— Quote from Android forum.
Pleased to answer any questions about phones you may come across. It is true that the contacts we have saved are so necessary no matter what phones we are about to use. To transfer your Motorola contacts, we have several ways for you to choose. You can sync with your Google account, use a SIM card or a third-party mobile transfer tool to transfer your contacts from Motorola to your iPhone.
Sync Contacts to iPhone via Google Account
If you have a Google Account, you can easily log in to your Google account on your Motorola phone and it will sync your contacts to Google cloud automatically. Next associate the same Google account on your iPhone contact settings, and the synced contacts will be copied to your iPhone.
Step 1: Sign in your Google account on your Motorola first. If you don’t have Google account, you can create one.
Take out your Motorola, go to “Settings” > “Accounts and Sync” > “Google”, sign in your Google account or add a new account.
After your Motorola phone is associated with a Google account, it will turn on the sync button of contacts by default. Your contacts on Motorola will be synced to your Google account.
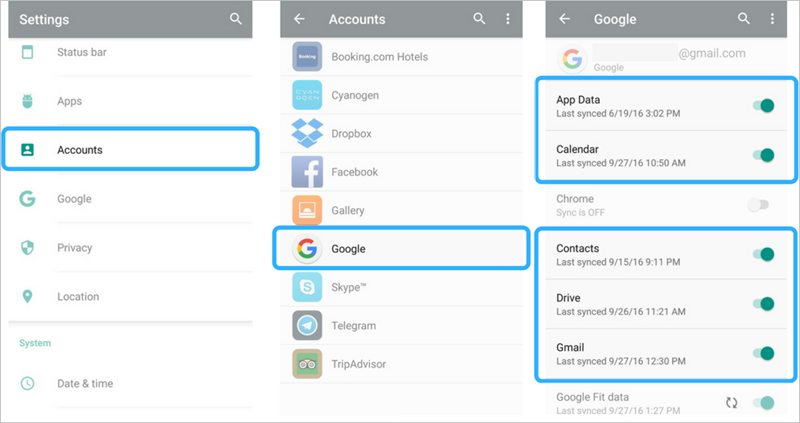
Step 2: Go to your iPhone Settings > Contacts > Add Account, tap on Google and log in the Google account that associated with your Motorola.

Step 3: Wait a few minutes and the Google contacts should be on your iPhone.
Note: Google account sync feature means the data you delete on one device associated with Google account could be deleted on the other device that connected with this Google account. If you want to turn off the Google sync feature, you should go to Google Account and switch off the button of Sync and backup.
Swap SIM to Quickly Transfer Contacts from Motorola to iPhone
Here we continue the second method to transfer contacts from Motorola to iPhone. As the SIM card can store the contacts data, you can swap SIM to very quickly transfer the contacts that are stored in the SIM.
Step 1. On your Motorola, export your contacts to SIM card on your Motorola to begin.
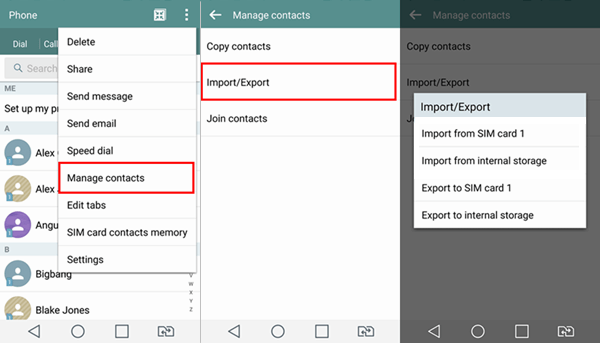
Step 2. Insert the SIM card into your iPhone.
Step 3. Open Settings app and choose “Contacts” on your iPhone, tap “Import SIM Contact”.

Step 4. Once it has done copy, remove the Motorola’s SIM card and use your iPhone’s SIM.
However, please note that iPhone is using nano-SIM card, if your LG SIM card is not suitable for your iPhone, throw this way.
We still have another free alternative, to transfer contacts from LG to iPhone via vCard file with your Google account.
Transfer Contacts from Motorola to iPhone via vCard File
To use this method, make sure that you have synced your contacts to your Google account. You are about to export your contacts file from Google cloud then import to your iPhone.
Go to Google Contacts page on computer browser. If you are not in the below window, click “Go to the old version”.
You can selectively tick the contact item you want one by one on the lists, or select all contacts by ticking the checkbox on left top corner. Then click “More” and then “Export”.
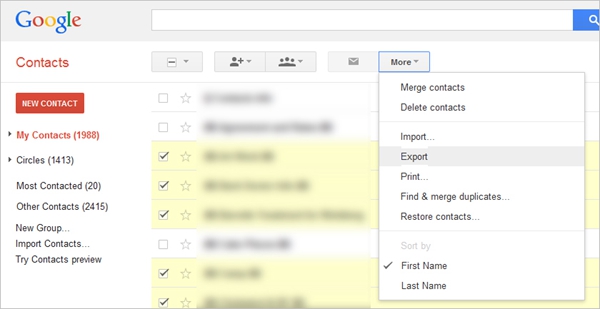
When you see the pop-up window, choose “Selected contacts” and “vCard format” from the options. Then save the vCard file to your computer local storage.

The next step is to go to iCloud.com and log in your Apple ID that you use on your iPhone. Then enter “Contacts” page.
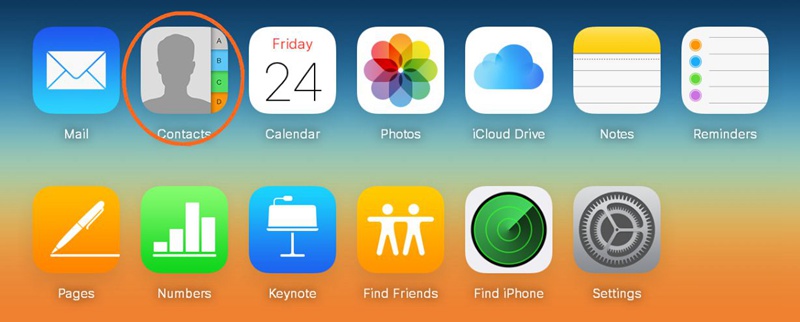
Next, click the gear icon at the left bottom, and choose “Import vCard”.
On the file browser menu select the vCard file that exported from your Google contacts, now your contacts will be transferred to your iPhone instantly.
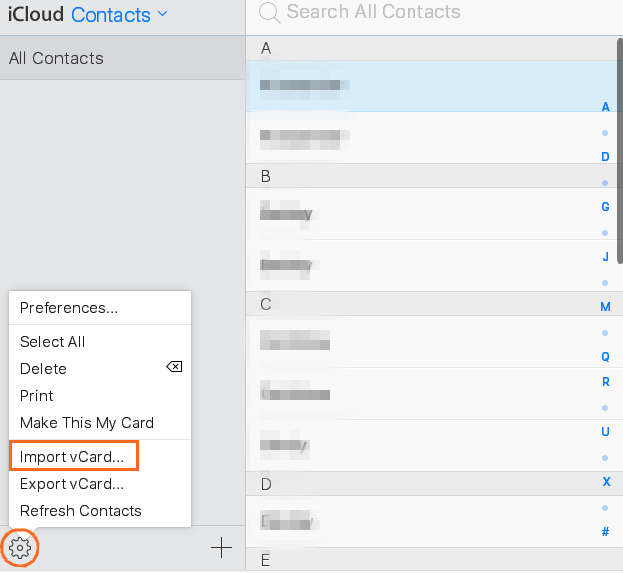
So many flits and troubles the above way has, doesn’t it? One bigger problem may rise that you could have duplicate contacts after transferring your data. Actually you don’t need to be so bothered, there’s a toolkit called Mobile Transfer that can stand out without such problems. In most situations, transferring data including contacts is not complicated to carry out, if you rely on Mobile Transfer.
Using Mobile Transfer to Transfer Contacts from Motorola to iPhone
Using MobePas Mobile Transfer, you are allowed to transfer different data types like contacts, messages, photos and other files from Motorola to your iPhone with several clicks. It saves your significant time, working requiring your clicking command. No tech needed, you can go at once downloading this tool from the internet to your computer.
Try It Free Try It Free
Step 1: Launch Mobile Transfer
Run MobePas Mobile Transfer once you installed it. Select the transfer feature “Phone to Phone”.

Step 2: Connect your devices
You should prepare two USB cables for your Motorola and iPhone in connection. Plug your two devices into computer via USB cables. You will see your devices connected.

Note: Ensure that your Motorola should be displayed by left side as the source. And your iPhone should be right side as the destination phone. If you find they are in wrong place, exchange them by clicking the “Flip” button.
Step 3: Select the data type
Now you should select the data you want to transfer to iPhone. Tick “Contacts” in this case. If you wish you can tick other as well.
Note: If you hope, you can clean the data on your iPhone before copying the new data. Check “Clear data before copy”.
Step 4: Begin transfer process
Once you have selected well and confirmed the Source and Destination, click on “Start”. Now the transfer process begins. Please wait for a moment. Your contacts should be on your iPhone as the process bar completes.

Conclusion
To skip the complicated operations, especially for sluggards and tech-blind men, you had better use MobePas Mobile Transfer to transfer your contacts to your iPhone from Motorola. In fact, this transfer software supports most Android devices and Apple devices.

