Whether you are going to use a new iPhone 13/12 or second-hand iPhone 11/Xs/XR/X or just want to transfer contacts saved in your LG phone to your iPhone, once you have decided to transfer contacts to an iPhone, you can be assured that the transfer will be easy referring to this post.
Here you will be introduced to three resolutions for contacts transfer from LG to iPhone.
Swap SIM card is considered the easiest way to transfer contacts if you are using a Nano SIM card on your LG phone.
Swap SIM Card to Transfer Contacts from LG to iPhone
You can import SIM card contacts from LG to your iPhone easily, see the detailed steps.
1. On your LG phone, go to contacts and save all contacts to the SIM card.
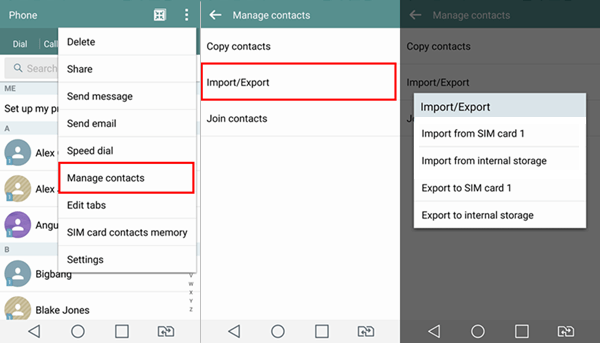
2. Insert the SIM card into your iPhone.
3. On your iPhone, go to Settings and select “Contacts”, tap the blue option “Import SIM Contacts” at the bottom.
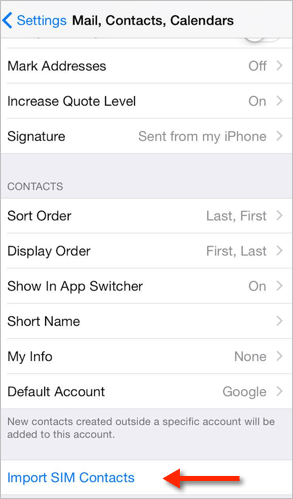
After that, remove LG’s SIM card and replace it with your original iPhone SIM card. Open Contacts on your iPhone to check that the contacts from LG’s SIM card have been imported.
Note:
- This method works only if your LG’s SIM card is the as same size as your iPhone’s nano-SIM. Also, you can cut down a micro SIM to fit, but take it as a last resort – if you get it wrong, both the SIM and contacts are out of work.
- You can only import the contact name and phone number to the SIM card, but other information such Email address will be lost. And the SIM capacity is limited, you may not import all your phone contacts to the SIM card if you have a large amount of contacts.
Import Google Contacts to iPhone via vCard File
And What if your LG is broken and can’t be turned on or your LG phone is stolen? If your Google sync is on, you can go to Google Contacts and export contacts to your iPhone via the vCard file.
Step 1: Export Contact File
Go to Google Contacts website on your computer browser, log in to your Google account that is the same as what you used on your LG.
Some users may open a new contact website, and the new version does not allow you to export contacts. The new contact page has blue stripes at the top. Click “Go to the old version” to automatically redirect to the old contact page.
Next check the top of the box to select all the contacts.
After that, expand the “More” drop-down menu on the right and select “Export”.
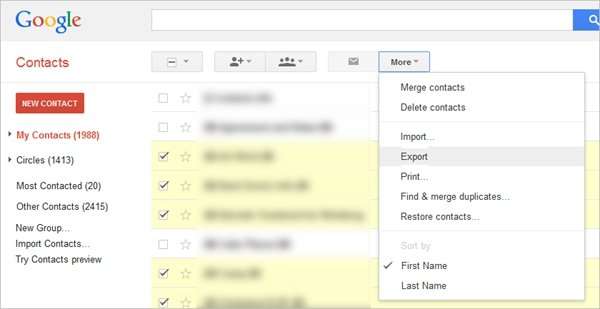
In the pop-up window, check “Selected contacts” and “vCard format”, and then click on the “Export” button, you can export a vCard file to your Downloads folder.
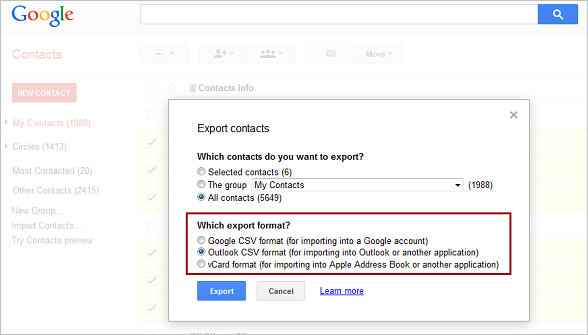
Step 2: Import Contacts
Head to iCloud.com and sign in to your iCloud using the Apple ID of your new iPhone, select “Contacts” in the dashboard.
Click the gear icon in the bottom left corner, select “Import vCard”, just open the .vcf file generated in step 1, the contacts will be imported.
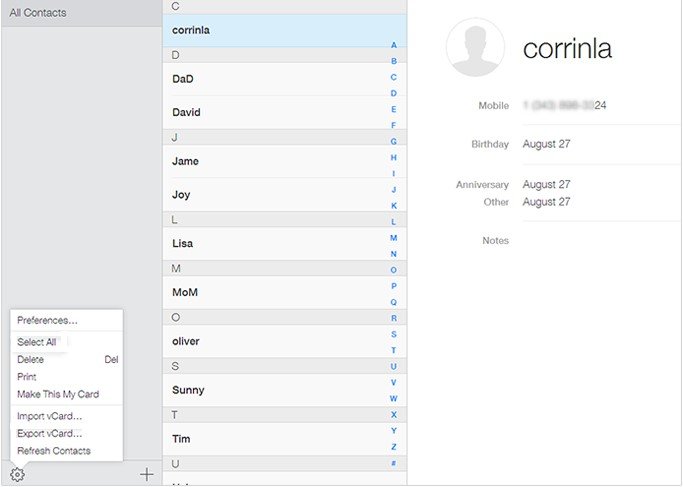
Step 3: Sync Contacts
If your imported contacts do not appear on your iPhone, you need to carry out the operation of sync contacts. Open “Settings” on your iPhone, select “iCloud” and enable the “Contacts” option inside, wait a moment for your iPhone to complete the sync. If the “Contacts” option is already enabled, please turn it off and then re-enable it.
There is a vital prerequisite for this method that Google will not close the old version of the contact page. If Google does that in the future, we won’t be able to export the .vcf file from it, and thus this method will not work.
The last but the best solution to transfer contacts is introducing for you. You are lucky to be told about the wonderful transfer toolkit called MobePas Mobile Transfer. It is strong enough that Android to Android, Android to iOS, iOS to Android, iOS to iOS data transfer are allowed. Let’s see how to transfer contacts from LG to iPhone using this data transfer toolkit.
How to Transfer Contacts from LG to iPhone with One Click
MobePas Mobile Transfer is advanced in transferring all contacts and phone numbers on your LG smartphone to iPhone 13/13 mini/13 Pro/13 Pro Max with one click. During the transfer process with this tool, you don’t need to be afraid of losing any data. Allow the step-by-step guide and pay attention to the notes.
Step 1: Launch the program
Download MobePas Mobile Transfer from the official website and install it on your computer. Then run it at once. Select the “Phone to Phone” feature.

Step 2: Connect the LG and iPhone
Plug your LG and iPhone respectively to the computer with USB cables. Then you will see the below window. Note that make sure the Source is your LG and the Destination is your iPhone, if it’s wrong, exchange them by clicking on “Flip”.

Step 3: Select the data
Choose what you want to transfer, here you should tick “Contacts”. If you want other data to be transferred, you can tick them as well. Note that you can choose to erase your iPhone before the transfer process by checking the “Clear data before copy” under the Destination window.
Step 4: Transfer contacts
Reconfirm the selection and the Source and Destination phones are in right place. Click on “Start” to begin the process. The toolkit will automatically transfer your selected data to your iPhone within several minutes.

Note: You cannot disconnect the devices until the progress bar completes. Do not use your phones meanwhile.
Good news will come out that all the contacts in your LG have been copied to your iPhone. The way using MobePas Mobile Transfer is as perfect as you ever know. It can also backup and restore your phone data, permanently erase your iPhone contents to protect your privacy from being leaked, transfer absolutely the majority of your phone data including SMS, photos, music, apps, documents, and other files if you need.
We know the free methods are somewhat inconvenient to transfer contacts from Android to iPhone, especially when your LG is disabled or the contacts cannot be synced and restored with Google cloud successfully. Don’t be puzzled, turn to MobePas Mobile Transfer to be out of the question.

