This post will show you how to reset Safari to default on Mac. The process can sometimes fix some errors (you may fail to launch the app, for example) when trying to use the Safari browser on your Mac. Please continue to read this guide to learn how to reset Safari on a Mac without opening it.
When Safari keeps crashing, won’t open, or doesn’t work on your Mac, how do you fix Safari on your Mac? You may reset Safari to default to fix the problems. However, as Apple has removed the Reset Safari button from the browser since OS X Mountain Lion 10.8, one-click to reset Safari is no longer available on OS X 10.9 Mavericks, 10.10 Yosemite, 10.11 El Capitan, 10.12 Sierra, 10.13 High Sierra, macOS 10.14 Mojave, macOS 10.15 Catalina, macOS Big Sur, macOS Monterey, macOS Ventura, and macOS Sonoma. To reset the Safari browser on Mac, there are two methods you can use.
Method 1: How to reset Safari on Mac without opening it
Generally, you have to open the Safari browser to reset it back to default settings. However, when Safari keeps crashing or won’t open, you may need to figure out a way to reset Safari on Mavericks, Yosemite, El Capitan, Sierra, and High Sierra without opening the browser.
Instead of resetting Safari on the browser, you can reset Safari to factory settings with MobePas Mac Cleaner, a Mac cleaner to clear unwanted files on Mac, including Safari browsing data (caches, cookies, browsing history, autofill, preferences, etc.). Now, you can follow these steps to reset Safari on macOS.
Step 1. Download MobePas Mac Cleaner on your Mac. After installation, open the top Mac cleaner.
Step 2. Choose System Junk and click Scan. When the scanning is done, choose App Cache > find Safari caches > click Clean to clear the cache on Safari.

Step 3. Choose Privacy > Scan. From the scanning result, tick and choose Safari. Click the Clean button to clean and remove all browser history (browsing history, download history, download files, cookies, and HTML5 Local Storage).
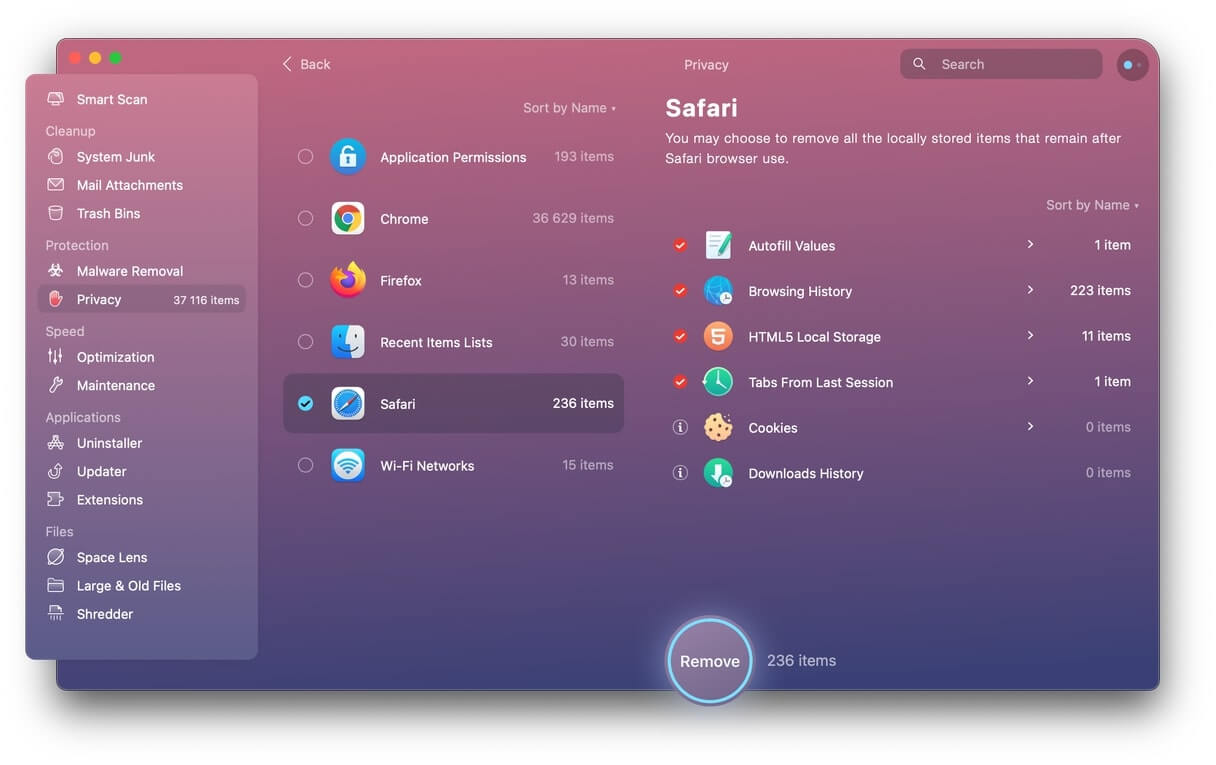
You have restored Safari to its default settings. Now you can open the browser and see if it is working right now. Also, you can use MobePas Mac Cleaner to clean up your Mac and free up space: remove duplicate files/images, clear system caches/logs, uninstall apps completely, and more.
Tip: You can also reset Safari on iMac, MacBook Air, or MacBook Pro by using the Terminal command. But you should not use Terminal unless you know what you are doing. Otherwise, you may mess up the macOS.
Method 2: How to manually restore Safari to default settings
Although the Reset Safari button is gone, you can still reset Safari on Mac in the following steps.
Step 1. Clear History
Open Safari. Click History > Clear History > all history > Clear History.

Step 2. Clear cache on Safari browser
On the Safari browser, navigate to the top left corner and click Safari > Preference > Advanced.
Tick the Show Develop menu in the menu bar. Click Develop > Empty Caches.

Step 3. Remove stored cookies and other website data
Click Safari > Preference > Privacy > Remove All Website Data.
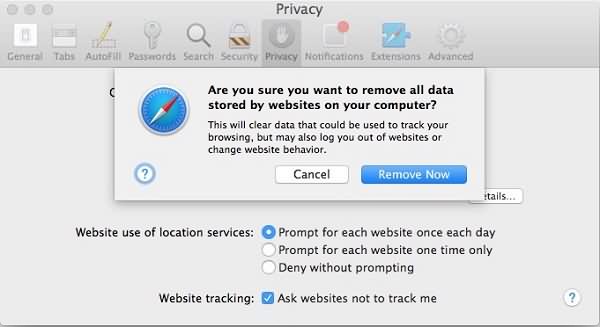
Step 4. Uninstall malicious extensions/disable plug-ins
Choose Safari > Preferences > Extensions. Check the suspicious extensions, especially anti-viral and adware removal programs.

Click Security > untick Allow Plug-ins.
Step 5. Delete Preferences on Safari
Click the Go tab and hold down the Option, and click Library. Find the Preference folder and delete files named with com.apple.Safari.

Step 6. Clear Safari window state
In the Library, locate the Saved Application State folder and delete files in the “com.apple.Safari.savedState” folder.
Tip: Safari on your Mac or MacBook should start working after the reset. If not, you may reinstall Safari by updating macOS to the latest version.

