HomePod, bulunduğu yere uyum sağlayan ve çalındığı her yerde yüksek kaliteli ses sağlayan, çığır açan bir hoparlördür. Apple Music ve Spotify gibi çeşitli müzik akışı hizmetleriyle birlikte, evinizde müziği keşfetmeniz ve onunla etkileşimde bulunmanız için tamamen yeni bir yol yaratır. Üstelik HomePod, odayı dolduran hassas ses sunmak için Apple tasarımı özel ses teknolojisiyle gelişmiş yazılımı birleştiriyor. Bu yazıda Spotify'ı HomePod'da nasıl kolaylıkla oynatabileceğinizi konuşacağız.
Bölüm 1. AirPlay ile HomePod'da Spotify Şarkıları Nasıl Çalınır?
AirPlay'i kullanarak iPhone, iPad ve Mac'in yanı sıra Apple TV'deki sesleri HomePod gibi kablosuz aygıtlarda çalabilirsiniz. Spotify'ı iPhone, iPad, Mac veya Apple TV'nizden HomePod'unuza aktarmak için öncelikle cihazınızın ve HomePod'unuzun aynı Wi-Fi veya Ethernet ağında olduğundan emin olun. Daha sonra cihazınıza bağlı olarak aşağıdakileri yapın.
HomePod'da iPhone veya iPad'den AirPlay Spotify
Aşama 1. Öncelikle iPhone veya iPad'inizde Spotify'ı başlatın.
Adım 2. Ardından HomePod'da oynatmak istediğiniz bir öğeyi veya çalma listesini seçin.
Aşama 3. Ardından, Kontrol Merkezi iPhone veya iPad'inizde, ardından simgesine dokunun. AirPlay .
Adım 4. Son olarak, oynatma hedefi olarak HomePod'unuzu seçin.

HomePod'da Apple TV'den AirPlay Spotify
Aşama 1. Öncelikle Apple TV'nizde Spotify'ı çalıştırın.
Adım 2. Ardından Apple TV'nizden yayınlamak istediğiniz sesi HomePod'unuzda çalın.
Aşama 3. Daha sonra tuşuna basın ve basılı tutun Apple TV Uygulaması/Ana Sayfası getirmek için Kontrol Merkezi , ardından seçin AirPlay .
Adım 4. Son olarak mevcut sesi yayınlamak istediğiniz HomePod'u seçin.
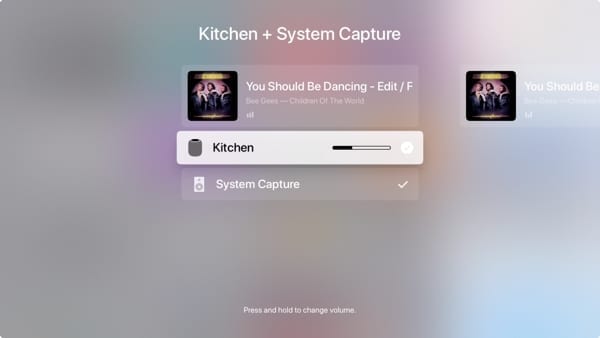
HomePod'da Mac'ten AirPlay Spotify
Aşama 1. Öncelikle Mac'inizde Spotify'ı açın.
Adım 2. Ardından HomePod'unuz aracılığıyla dinlemek istediğiniz bir çalma listesi veya albüm seçin.
Aşama 3. Daha sonra şuraya gidin: Elma menü > Sistem Tercihleri > Ses .
Adım 4. Son olarak altında Çıktı geçerli sesi çalmak için HomePod'unuzu seçin.

AirPlay ve iOS aygıtınızla HomePod'da Siri'ye sorarak Spotify'ı çalabilirsiniz. Örneğin, aşağıdakine benzer bir şey söyledikten sonra HomePod hoparlörlerinde bir Spotify çalma listesini çalabilirsiniz:
"Hey Siri, sonraki şarkıyı çal."
"Hey Siri, sesi aç."
"Hey Siri, sesi kıs."
"Hey Siri, şarkıya devam et."
Bölüm 2. Sorun Giderme: HomePod Spotify'ı Çalmıyor
Bazı kullanıcılar Spotify'dan herhangi bir şey çalmaya çalışırken HomePod'larının sessiz kaldığını fark ediyor. Örnek olarak Spotify, müziğin AirPlay aracılığıyla çalındığını ancak HomePod'dan ses gelmediğini gösteriyor. Peki HomePod'un Spotify'ı oynatmamasını düzeltmenin bir yolu var mı? Elbette, Spotify'ın HomePod'unuzda Airplay ile tutarlı bir şekilde çalışmasında sorun yaşıyorsanız aşağıdaki adımları gerçekleştirmeyi deneyin.
1. Spotify uygulamasından çıkmaya zorlayın
iPhone, iPad, iPod, Apple Watch veya Apple TV'nizde Spotify uygulamasını kapatmayı deneyin. Daha sonra cihazınızda tekrar başlatın.
2. Cihazınızı yeniden başlatın
iOS aygıtınızı, Apple Watch'unuzu veya Apple TV'nizi yeniden başlatın. Ardından beklendiği gibi çalışıp çalışmadığını görmek için Spotify uygulamasını açın.
3. Güncellemeleri kontrol edin
Cihazınızın iOS, watchOS veya tvOS'in en son sürümüne sahip olmasını sağlayın. Ancak değilse, cihazınızı güncellemeye gidin ve ardından tekrar müzik çalmak için Spotify uygulamasını açın.
4. Spotify uygulamasını silin ve yeniden yükleyin
iOS aygıtınızda, Apple Watch'unuzda veya Apple TV'nizde Spotify uygulamasını silip ardından App Store'dan yeniden indirin.
5. Uygulama geliştiricisiyle iletişime geçin
Spotify uygulamasıyla ilgili bir sorun yaşıyorsanız uygulamanın geliştiricisiyle iletişime geçin. Veya Apple Destek'e başvurmak için gidin.
Bölüm 3. Spotify'ı iTunes aracılığıyla HomePod'a Aktarma
AirPlay'i kullanmanın yanı sıra Spotify'dan müzik indirebilir ve ardından onu çalmak için iTunes arşivine veya Apple Music'e aktarabilirsiniz. AirPlay'i kullanarak HomePod'unuzdaki şarkılarınızı veya çalma listelerinizi yalnızca Spotify'dan kontrol edebilirsiniz. Spotify'dan favori şarkılarınızı indirdikten sonra Spotify'da daha iyi bir ses deneyimi yaşayabilirsiniz.
Şifreli kodlama teknolojisi nedeniyle, premium abonelikle cihazınıza indirseniz bile Spotify'daki tüm müzikler aktarılamaz ve her yerde kullanılamaz. Spotify'ın bu sınırlamasını aşmak için Spotify Music Converter bunu kolayca başarmanıza yardımcı olabilir.
Spotify Müzik Dönüştürücü Spotify kullanıcılarının Spotify'dan müzik indirmeleri ve MP3 gibi daha çok yönlü ve daha yaygın olarak desteklenen bir formata dönüştürmeleri için özel olarak tasarlanmış profesyonel bir müzik dönüştürücüsüdür. Ardından Spotify'ı istediğiniz zaman herhangi bir cihazınızda dinleyebilir ve bunları HomePod'unuza kolaylıkla aktarabilirsiniz.
Spotify Müzik Dönüştürücünün Temel Özellikleri
- Spotify çalma listelerini, şarkılarını ve albümlerini ücretsiz hesaplarla kolayca indirin
- Spotify müziğini MP3, WAV, FLAC ve diğer ses formatlarına dönüştürün
- Spotify müzik parçalarını kayıpsız ses kalitesi ve ID3 etiketleriyle saklayın
- Spotify müziğindeki reklamları ve DRM korumasını 5 kat daha hızlı kaldırın
1. Adım. Spotify şarkılarını seçmeye gidin
Bilgisayarınızda Spotify Music Converter'ı başlatarak başlayın, ardından Spotify otomatik olarak yüklenecektir. Spotify ana sayfasına gidin, Gözat düğmesine tıklayın ve ardından indirmek istediğiniz şarkıları seçin. İstediğiniz şarkıları dönüşüm listesine eklemek için Spotify Music Converter'ın arayüzüne sürükleyip bırakabilir veya parçanın URI'sini yük için arama kutusuna kopyalayabilirsiniz.

Adım 2. Çıkış parametrelerini ayarlayın
Dosyanızı seçtikten sonra, dönüştürme seçenekleri ekranıyla karşılaşacaksınız. Çıkış ses parametrelerini yapılandırmaya başlamak için menü çubuğuna tıklayın ve Tercihler seçeneğini seçin. Aralarından seçim yapabileceğiniz MP3, AAC, FLAC, WAV, M4A ve M4B dahil altı ses formatı vardır. Buradan bit hızını, örnekleme hızını ve kanalı değiştirebilirsiniz. Ayarlarınızdan memnun kaldığınızda Tamam düğmesini tıklayın.

3. Adım. Spotify'dan şarkı indirin
Sağ alt köşedeki Dönüştür düğmesini tıklayın ve Spotify Müzik Dönüştürücü Spotify müzik parçalarını otomatik olarak indirip bilgisayarınızdaki varsayılan klasöre dönüştürecektir. Dönüştürme işlemi bittiğinde Dönüştürüldü butonuna tıklayarak geçmiş listesindeki tüm dönüştürülmüş şarkılara göz atabilirsiniz. Artık Spotify şarkılarınızı HomePod üzerinden yayınlamaya hazırsınız.

4. Adım. HomePod'da Spotify'ı dinleyin
Artık HomePod'da çalmak için Spotify müziğini iTunes'a veya Apple Music'e aktarabilirsiniz. Bilgisayarınızda iTunes'u çalıştırın ve Spotify şarkılarınızı saklamak için yeni bir çalma listesi oluşturun. Sonra tıklayın Dosya > Kütüphaneye ekle ve bir açılır pencere, dönüştürülen müzik dosyalarını açıp iTunes'a aktarmanıza olanak tanır. Daha sonra içe aktardığınız şarkıları bulun ve HomePod aracılığıyla iTunes'ta çalmaya başlayın.

Çözüm
Yukarıdaki yöntemlerle Spotify'ın HomePod'da oynatılmasını kolayca sağlayabilirsiniz. Ancak HomePod'un Spotify'da en iyiyi ortaya çıkarmasını istiyorsanız ikinci yöntemi düşünebilirsiniz. Yardımıyla Spotify Müzik Dönüştürücü sayesinde sevdiğiniz daha fazla müziği HomePod'unuzda kolayca çalabilirsiniz. Bu da dinleme deneyimini tamamen yeni bir seviyeye taşıyor.

