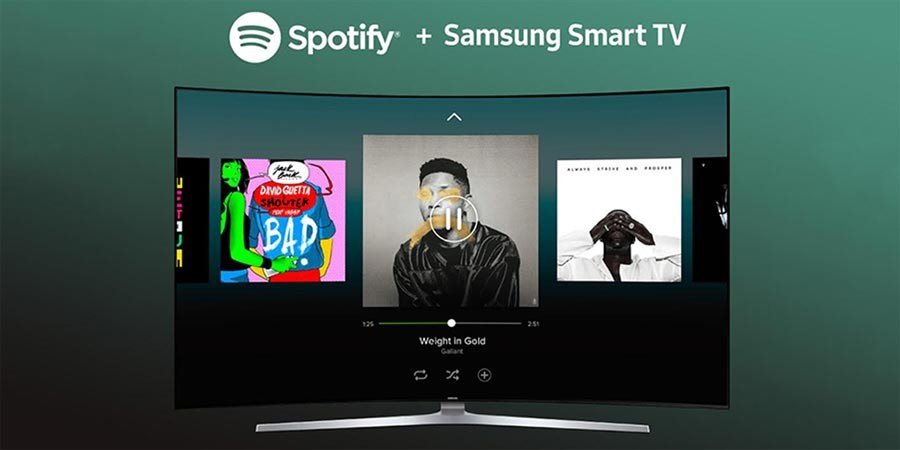As more streaming services have entered the market, you can access a whole new world of entertainment. Now outstanding content from Spotify, Apple Music, Netflix, Amazon Video, and more is right at your fingers. You’re able to choose to enjoy them on lots of devices, and LG Smart TV could be a good option. So, how about listening to Spotify on LG Smart TV? If you don’t know, just check out how to play Spotify on LG Smart TV now.
Part 1. How to Play Spotify on LG Smart TV with Spotify
The easiest way to listen to music on TV is with music streaming apps. And LG Smart TV provides access to a host of streaming services for its users. With Spotify on LG Smart TV, you’re able to enjoy all the music and podcasts you love, right here on the big screen. To get started on installing Spotify, you could follow the below steps.
- Press the Home button on the remote control, then LG Content Store will launch.
- Select the APPS category shown at the top of the screen. You will see a list of available apps in the selected category.
- Look through the list, select Spotify from the list, and then press Install.
- When the installation is complete, you can run Spotify immediately.
- Now log into Spotify with your username and password, then select your desired songs or playlist to play.

Part 2. How to Get Spotify on LG Smart TV without Media Player
Spotify is supported by a series of LG Smart TVs, including LG Ultra HD Smart TVs, LG OLED Smart TVs, LG Nano cell Smart TVs, and LG LED Smart TVs, that run Android TV WebOS. However, some users complain Spotify does not work on LG Smart TVs. It is because Spotify doesn’t offer a stable service to all users. On the other hand, Spotify is not available on a part of LG Smart TVs.
Therefore, you could encounter the problem of Spotify not playing on LG Smart TV. It doesn’t matter. Thankfully for MobePas Music Converter, you can download music from Spotify, giving the ability to stream Spotify music to LG Smart TV without Spotify. As a wonderful Spotify music converter, MobePas Music Converter lets you save Spotify songs to a USB drive for playing on LG Smart TV without any hassle.
What You Need for Spotify on LG Smart TV
As we all know, Spotify is a streaming music service that enables you to access a host of music resources with a Premium or Free account. If you are using a Premium account, you have the ability to download Spotify music. But all the songs are saved as cache files only playable within Spotify even though you’ve downloaded them to your device.
However, MobePas Music Converter is aiming to break all the limitations of Spotify. As a professional and powerful music converter for Spotify, MobePas Music Converter can handle the download and conversion of Spotify songs. You could use it to download Spotify songs to a USB drive without compressing the audio quality.
Key Features of MobePas Music Converter
- Download Spotify playlists, songs, and albums with free accounts easily
- Convert Spotify music to MP3, WAV, FLAC, and other audio formats
- Keep Spotify music tracks with lossless audio quality and ID3 tags
- Remove ads and DRM protection from Spotify music at a 5× faster speed
How to Listen to Spotify on LG Smart TV
Just download the application to your computer and you can download Spotify music to your USB flash drive by doing the following. Then you can start your playback of Spotify on LG Smart TV without Spotify.
Step 1. Select your Spotify playlist
First things first, launch Spotify Music Converter on your computer and then Spotify will automatically load. Next, navigate to your library on Spotify and browse the playlist you want to download. If you’ve selected your favorite playlist, just drag and drop it to the interface of the converter or copy and paste the URI of the playlist into the search box for loading it into the conversion list.

Step 2. Choose your download quality
MobePas Music Converter offers several audio parameters for setting: format, bit rate, sample rate, and channel. You can click the menu bar and select the Preference option to go to set the output parameter. In this window, you can select the MP3 option from the list of audio formats. For better download audio quality, you can also set the bit rate, sample rate, and channel. Once you’re satisfied with your settings, click the OK button.

Step 3. Start to convert Spotify music
To begin downloading playlists from Spotify, select the Convert button in the bottom right corner. MobePas Music Converter lets you specify which storage location you want for downloads. But MobePas Music Converter would default to the storage folder on your computer if you don’t specify in advance. Once downloaded, all Spotify content will appear in the Converted section. Click the Converted icon next to the Convert button to browse your downloaded playlist.

Step 4. Play Spotify music on LG Smart TV
Now your required songs and playlists have been downloaded from Spotify that is available on your LG Smart TV. Just go to move Spotify music files to your USB flash, and start to play them on your LG Smart TV through USB Media Player or Media Player. And you don’t need to establish a connection between Spotify and LG Smart TV for playing Spotify music.
Conclusion
So, you’ve got to know two different ways how to play Spotify on LG Smart TV. Each method has its advantages and disadvantages. If you find Spotify not working on LG Smart TV, you’d choose to save Spotify songs to your USB drive for playing on LG Smart TV. Then you can not only play Spotify music without any hassle but also listen to Spotify music without the distraction of ads.