How can you play Spotify on TCL Smart TV — because nearly every first-timer has a problem executing the correct procedure? Well, TCL Smart TV comes with both Roku TV and Android TV operating system that allow access tonnes tons of apps and content in a straightforward user interface. Meaning, that if you have a Premium Spotify account, you are able to enjoy music streaming right away.
But what about when you have a free Spotify account and still want to stream music on your TCL Smart TV? Is it possible to access this world’s most popular music streaming service? Most users are bothered about playing Spotify on their TCL Smart TV without the Premium subscription. What most users don’t know is that it’s fully possible to stream Spotify on your smart TV. Let’s find out about that right now.
Part 1. How to Install Spotify Channel on TCL Roku TV
With a Roku operating system, you can add the Spotify channel to your TCL Roku TV and stream Spotify music through Spotify for TV app. Here is a step-by-step guide to walk you through the entire process.
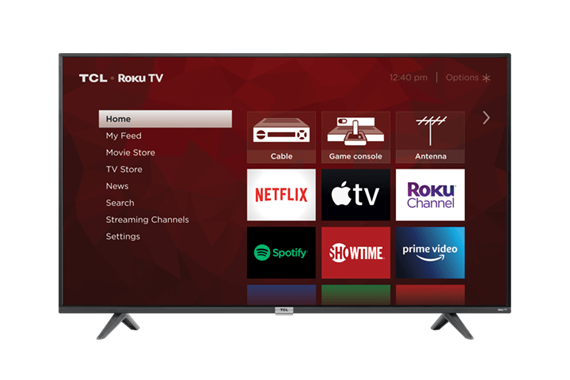
Step 1. On your TV remote, press the Home button to display all the Roku options on your TCL Roku TV.
Step 2. Next, select the Search option on the main screen to open a drop-down menu and select Streaming Chanel.
Step 3. Using your remote, select the Spotify app from the streaming channel list then select the Add option to install the Spotify app.
Step 4. After you’ve added the Spotify app, open the Spotify channel then sign into the Spotify account by inputting your account.
Step 5. Finally, in the Spotify app, use the Search function for cruising the app and start enjoying the Spotify songs you desire.
However, there are some caveats to this method.
1. First, you must have a Spotify account for this to work
2. And, your TV must have a Roku OS version 8.2 or later
For those users who have a TCL Android TV, you cannot install the Spotify app on your TV by following the above steps. Just go on reading the following content.
Part 2. How to Get Spotify App on TCL Android TV
If your TCL TV runs an Android operating system, you can download and install the Spotify app to your TV from Play Store. Here is the tutorial on how to install the Spotify app to TCL Android TVs step by step.
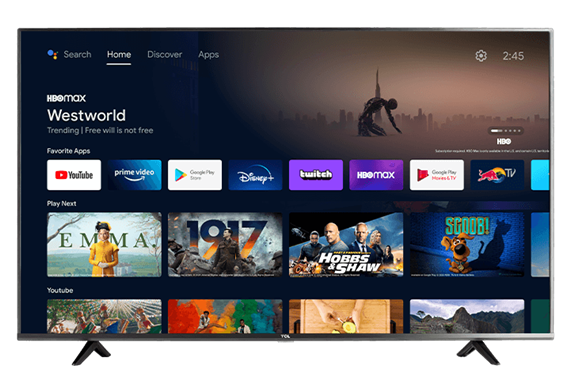
Step 1. Navigate to Apps from the Home screen of TCL Android TV.
Step 2. Choose to Get more apps or Get more games to the Google Play Store.
Step 3. Go to view different categories or use the Search icon to find the Spotify app.
Step 4. Open the app information page of Spotify and then select Install.
Step 5. Once you have downloaded the Spotify app, press Open to launch it for playing.
But that doesn’t mean you can’t play Spotify on TCL smart TV if you have a free Spotify account or your TCL TV running Roku or Android operating system — there is an alternative that leads us to the last method.
Part 3. Best Method to Enjoy Spotify on TCL Smart TV
Spotify music files are DRM-protected, which makes it difficult for music lovers to enjoy Spotify on any device they want. Besides, if your TCL Smart TV isn’t compatible with Spotify, you cannot play Spotify music on your TCL smart TV without first converting them to a DRM-free format. The top reason is that Spotify music is protected by digital rights management. But that shouldn’t mean you can’t get off that hook.
You can remove DRM protection from Spotify music and make them playable on any other device or platform. And to achieve this, you’ll need a professional Spotify music converter that converts any Spotify item to formats playable on a smart TV without losing the original quality. And MobePas Music Converter is one of the best at that. That said, here’s how to use Spotify Music Converter to get Spotify on TCL Smart TV.
Step 1. Add Spotify playlist to MobePas Music Converter
To add your playlists, open the MobePas Music Converter on your PC then it will automatically launch the Spotify app. Next, head over to the music library on Spotify and highlight your favorite songs and drag them to the interface of MobePas Music Converter. Alternatively, you can copy and paste the URL of the track or playlist to the search bar.

Step 2. Choose the output parameter for your Spotify music
After music selection, the next step is to choose your preferences. Customize your output Spotify music by clicking the menu bar > Preferences > Convert. Here you can customize the output format, channel, bit rate, and sample rate as you desire. There are six audio formats, including MP3, FLAC, AAC, M4A, M4B, and WAV, for you to choose from.

Step 3. Download Spotify music to your selected format
After successfully highlighting your preferences, hit the Convert button to initiate the download and conversion of your Spotify music. And when done, cruise through the converted Spotify music tracks saved on your computer by clicking the Converted icon and then find the Spotify songs you want to play on TCL Smart TV.

Step 4. Start to play Spotify music on TCL Smart TV
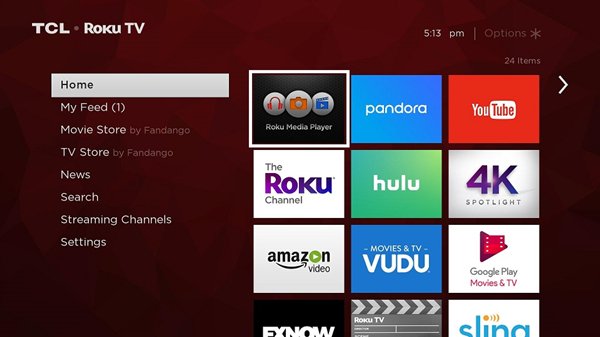
Just save the converted Spotify playlist to a flash drive and plug your USB drive into the USB port of the TCL Smart TV. Then, hit the Home button on your remote control and scroll down to the Music option and press the + (plus) button. Finally, select the folder you saved on the USB drive and stream it on your TCL Smart TV.
After you’re done with the download and conversion of your music, it is easy now to play Spotify on a smart TV. Alternatively, you can use the HDMI cable to connect your computer and TV and locate the folder where you save your Spotify playlist then stream it to TCL Smart TV from there.
Conclusion
Now you know that it doesn’t matter whether you have a Free or a Premium Spotify account — you can play Spotify on Smart TV. More importantly, if you have a TCL Smart TV not compatible with Spotify, you need to convert Spotify music to a smart TV-playable format. The conversion demands a professional MobePas Music Converter. Then you can listen to ad-free Spotify music on your TCL TV.

