HomePod គឺជាឧបករណ៍បំពងសម្លេងដែលសម្របខ្លួនទៅនឹងទីតាំងរបស់វា និងផ្តល់នូវសំឡេងដែលមានភាពស្មោះត្រង់ខ្ពស់គ្រប់ទីកន្លែងដែលវាកំពុងលេង។ រួមជាមួយនឹងសេវាកម្មចាក់តន្ត្រីផ្សេងៗដូចជា Apple Music និង Spotify វាបង្កើតវិធីថ្មីទាំងស្រុងសម្រាប់អ្នកក្នុងការស្វែងរក និងធ្វើអន្តរកម្មជាមួយតន្ត្រីនៅផ្ទះ។ លើសពីនេះ HomePod រួមបញ្ចូលគ្នានូវបច្ចេកវិទ្យាអូឌីយ៉ូដែលផលិតដោយក្រុមហ៊ុន Apple ផ្ទាល់ខ្លួន និងកម្មវិធីកម្រិតខ្ពស់ ដើម្បីផ្តល់នូវសំឡេងច្បាស់លាស់ដែលពេញបន្ទប់។ ហើយនៅក្នុងការប្រកាសនេះ យើងនឹងនិយាយអំពីរបៀបលេង Spotify នៅលើ HomePod ដោយភាពងាយស្រួល។
ផ្នែកទី 1. របៀបចាក់ចម្រៀង Spotify នៅលើ HomePod តាមរយៈ AirPlay
ដោយប្រើ AirPlay អ្នកអាចចាក់អូឌីយ៉ូពី iPhone, iPad និង Mac ក៏ដូចជា Apple TV នៅលើឧបករណ៍ឥតខ្សែដូចជា HomePod ជាដើម។ ដើម្បីចាក់ផ្សាយ Spotify ពី iPhone, iPad, Mac ឬ Apple TV របស់អ្នកទៅកាន់ HomePod របស់អ្នក សូមប្រាកដថាឧបករណ៍ និង HomePod របស់អ្នកស្ថិតនៅលើបណ្តាញ Wi-Fi ឬ Ethernet ដូចគ្នាជាមុនសិន។ បន្ទាប់មកធ្វើដូចខាងក្រោមអាស្រ័យលើឧបករណ៍របស់អ្នក។
AirPlay Spotify ពី iPhone ឬ iPad នៅលើ HomePod
ជំហានទី 1 ។ ដំបូងបើក Spotify នៅលើ iPhone ឬ iPad របស់អ្នក។
ជំហានទី 2 បន្ទាប់មកជ្រើសរើសធាតុ ឬបញ្ជីចាក់ដែលអ្នកចង់លេងនៅលើ HomePod។
ជំហានទី 3 បន្ទាប់បើក មជ្ឈមណ្ឌលត្រួតពិនិត្យ នៅលើ iPhone ឬ iPad របស់អ្នក បន្ទាប់មកចុច AirPlay .
ជំហានទី 4 ។ ជាចុងក្រោយ សូមជ្រើសរើស HomePod របស់អ្នកជាគោលដៅចាក់សារថ្មី។

AirPlay Spotify ពី Apple TV នៅលើ HomePod
ជំហានទី 1 ។ ដំបូង ដំណើរការ Spotify នៅលើ Apple TV របស់អ្នក។
ជំហានទី 2 បន្ទាប់មកចាក់អូឌីយ៉ូដែលអ្នកចង់ចាក់ផ្សាយពី Apple TV របស់អ្នកនៅលើ HomePod របស់អ្នក។
ជំហានទី 3 បន្ទាប់ចុចឱ្យជាប់ កម្មវិធី/ផ្ទះ Apple TV ដើម្បីនាំយកឡើង មជ្ឈមណ្ឌលត្រួតពិនិត្យ បន្ទាប់មកជ្រើសរើស AirPlay .
ជំហានទី 4 ។ ជាចុងក្រោយ សូមជ្រើសរើស HomePod ដែលអ្នកចង់ចាក់ផ្សាយសំឡេងបច្ចុប្បន្ន។
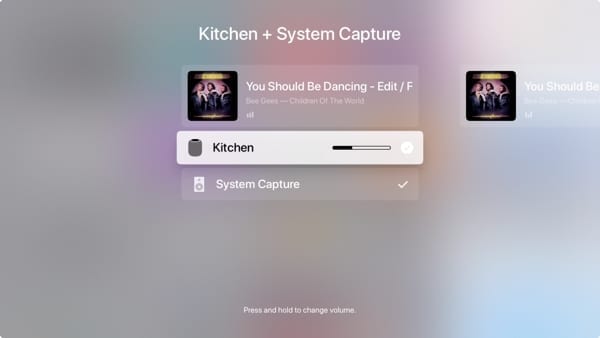
AirPlay Spotify ពី Mac នៅលើ HomePod
ជំហានទី 1 ។ ដំបូងបើក Spotify នៅលើ Mac របស់អ្នក។
ជំហានទី 2 បន្ទាប់មកជ្រើសរើសបញ្ជីចាក់ ឬអាល់ប៊ុមដែលអ្នកចង់ស្តាប់តាមរយៈ HomePod របស់អ្នក។
ជំហានទី 3 បន្ទាប់សូមចូលទៅកាន់ ផ្លែប៉ោម ម៉ឺនុយ > ចំណូលចិត្តប្រព័ន្ធ > សំឡេង .
ជំហានទី 4 ។ ទីបំផុតនៅក្រោម ទិន្នផល ជ្រើសរើស HomePod របស់អ្នក ដើម្បីចាក់អូឌីយ៉ូបច្ចុប្បន្ន។

ជាមួយនឹង AirPlay និងឧបករណ៍ iOS របស់អ្នក អ្នកអាចលេង Spotify នៅលើ HomePod ដោយសួរ Siri។ ឧទាហរណ៍ អ្នកអាចលេងបញ្ជីចាក់ Spotify នៅលើឧបករណ៍បំពងសម្លេង HomePod បន្ទាប់ពីនិយាយអ្វីមួយដូចជា៖
"ហេ Siri លេងបទបន្ទាប់។"
"Hey Siri បើកកម្រិតសំឡេងឡើង។"
"ហេ Siri បន្ថយសំឡេងចុះ។"
"Hey Siri, បន្តបទចម្រៀង។"
ផ្នែកទី 2. ការដោះស្រាយបញ្ហា៖ HomePod មិនកំពុងលេង Spotify ទេ។
នៅពេលព្យាយាមលេងអ្វីពី Spotify អ្នកប្រើប្រាស់មួយចំនួនយល់ថា HomePod របស់ពួកគេនៅស្ងៀម។ ជាឧទាហរណ៍ Spotify កំពុងបង្ហាញថាតន្ត្រីកំពុងចាក់តាមរយៈ AirPlay ប៉ុន្តែគ្មានសំឡេងពី HomePod ទេ។ ដូច្នេះ តើមានវិធីជួសជុល HomePod មិនលេង Spotify ទេ? ប្រាកដណាស់ សូមព្យាយាមអនុវត្តជំហានខាងក្រោម ប្រសិនបើអ្នកមានបញ្ហាជាមួយ Spotify ធ្វើការជាប់លាប់ជាមួយ Airplay ទៅ HomePod របស់អ្នក។
1. បង្ខំឱ្យចាកចេញពីកម្មវិធី Spotify
ព្យាយាមបិទកម្មវិធី Spotify នៅលើ iPhone, iPad, iPod, Apple Watch ឬ Apple TV របស់អ្នក។ បន្ទាប់មកបើកវាម្តងទៀតនៅលើឧបករណ៍របស់អ្នក។
2. ចាប់ផ្តើមឧបករណ៍របស់អ្នកឡើងវិញ
ចាប់ផ្តើមឧបករណ៍ iOS របស់អ្នកឡើងវិញ Apple Watch ឬ Apple TV ។ បន្ទាប់មកបើកកម្មវិធី Spotify ដើម្បីមើលថាតើវាដំណើរការដូចការរំពឹងទុកដែរឬទេ។
3. ពិនិត្យមើលបច្ចុប្បន្នភាព
ធ្វើឱ្យឧបករណ៍របស់អ្នកមានកំណែចុងក្រោយបំផុតនៃ iOS, watchOS ឬ tvOS ។ ប៉ុន្តែប្រសិនបើមិនមានទេ សូមចូលទៅអាប់ដេតឧបករណ៍របស់អ្នក រួចបើកកម្មវិធី Spotify ដើម្បីចាក់តន្ត្រីម្តងទៀត។
4. លុប និងដំឡើងកម្មវិធី Spotify ឡើងវិញ
ចូលទៅលុបកម្មវិធី Spotify នៅលើឧបករណ៍ iOS របស់អ្នក Apple Watch ឬ Apple TV បន្ទាប់មកទាញយកវាឡើងវិញពី App Store ។
5. ទាក់ទងអ្នកអភិវឌ្ឍន៍កម្មវិធី
ប្រសិនបើអ្នកមានបញ្ហាជាមួយកម្មវិធី Spotify សូមទាក់ទងអ្នកបង្កើតកម្មវិធី។ ឬចូលទៅកាន់ Apple Support ។
ផ្នែកទី 3. របៀបស្ទ្រីម Spotify ទៅ HomePod តាមរយៈ iTunes
លើកលែងតែការប្រើប្រាស់ AirPlay អ្នកក៏អាចទាញយកតន្ត្រីពី Spotify ហើយបន្ទាប់មកផ្ទេរវាទៅបណ្ណាល័យ iTunes ឬ Apple Music សម្រាប់លេង។ អ្នកអាចគ្រប់គ្រងតែបទចម្រៀង ឬបញ្ជីចាក់របស់អ្នកពី Spotify នៅលើ HomePod របស់អ្នកដោយប្រើ AirPlay ។ នៅពេលដែលអ្នកបានទាញយកបទចម្រៀងដែលអ្នកចូលចិត្តពី Spotify នោះ អ្នកអាចទទួលបានបទពិសោធន៍សំឡេងប្រសើរជាងមុនជាមួយ Spotify។
ដោយសារបច្ចេកវិជ្ជាអ៊ិនគ្រីបដែលបានអ៊ិនគ្រីប តន្ត្រីទាំងអស់ពី Spotify មិនអាចបញ្ជូន និងប្រើប្រាស់បានគ្រប់ទីកន្លែង ទោះបីជាអ្នកទាញយកពួកវាទៅក្នុងឧបករណ៍របស់អ្នកជាមួយនឹងការជាវបុព្វលាភក៏ដោយ។ ដើម្បីបំបែកដែនកំណត់នេះពី Spotify កម្មវិធីបម្លែងតន្ត្រី Spotify អាចជួយអ្នកឱ្យសម្រេចបានយ៉ាងងាយស្រួល។
កម្មវិធីបម្លែងតន្ត្រី Spotify គឺជាកម្មវិធីបំប្លែងតន្ត្រីដែលមានជំនាញវិជ្ជាជីវៈដែលត្រូវបានរចនាឡើងយ៉ាងពិសេសសម្រាប់អ្នកប្រើប្រាស់ Spotify ដើម្បីទាញយក និងបំប្លែងតន្ត្រីពី Spotify ទៅជាទម្រង់ដែលអាចប្រើបានច្រើន និងគាំទ្រយ៉ាងទូលំទូលាយដូចជា MP3 ។ បន្ទាប់មក អ្នកអាចស្តាប់ Spotify នៅលើឧបករណ៍ណាមួយរបស់អ្នកបានគ្រប់ពេល ហើយបោះវាទៅ HomePod របស់អ្នកយ៉ាងងាយស្រួល។
លក្ខណៈសំខាន់ៗនៃកម្មវិធីបម្លែងតន្ត្រី Spotify
- ទាញយកបញ្ជីចាក់ ចម្រៀង និងអាល់ប៊ុម Spotify ជាមួយគណនីឥតគិតថ្លៃយ៉ាងងាយស្រួល
- បំលែងតន្ត្រី Spotify ទៅជា MP3, WAV, FLAC និងទម្រង់អូឌីយ៉ូផ្សេងទៀត។
- រក្សាបទចម្រៀង Spotify ជាមួយនឹងគុណភាពសំឡេងគ្មានការបាត់បង់ និងស្លាក ID3
- លុបការផ្សាយពាណិជ្ជកម្ម និងការការពារ DRM ចេញពីតន្ត្រី Spotify ក្នុងល្បឿន 5× លឿនជាងមុន
សាកល្បងវាដោយឥតគិតថ្លៃ សាកល្បងវាដោយឥតគិតថ្លៃ
ជំហានទី 1. សូមចូលទៅជ្រើសចម្រៀង Spotify
ចាប់ផ្តើមដោយបើកដំណើរការកម្មវិធីបម្លែងតន្ត្រី Spotify នៅលើកុំព្យូទ័ររបស់អ្នក បន្ទាប់មក Spotify នឹងផ្ទុកដោយស្វ័យប្រវត្តិ។ ទៅកាន់គេហទំព័រដើមរបស់ Spotify ចុចប៊ូតុង រកមើល ហើយជ្រើសរើសបទចម្រៀងដែលអ្នកចង់ទាញយក។ ដើម្បីបន្ថែមបទចម្រៀងដែលអ្នកចង់បានទៅក្នុងបញ្ជីបំប្លែង អ្នកអាចអូស និងទម្លាក់ពួកវាទៅចំណុចប្រទាក់របស់ Spotify Music Converter ឬអ្នកអាចចម្លង URI នៃបទទៅក្នុងប្រអប់ស្វែងរកសម្រាប់ការផ្ទុក។

ជំហានទី 2. កំណត់ប៉ារ៉ាម៉ែត្រលទ្ធផល
នៅពេលដែលអ្នកបានជ្រើសរើសឯកសាររបស់អ្នក អ្នកនឹងត្រូវបានបង្ហាញជាមួយនឹងអេក្រង់ជម្រើសការបម្លែង។ ចុចលើរបារម៉ឺនុយ ហើយជ្រើសរើសជម្រើស ចំណូលចិត្ត ដើម្បីចាប់ផ្តើមកំណត់រចនាសម្ព័ន្ធប៉ារ៉ាម៉ែត្រអូឌីយ៉ូលទ្ធផល។ មានទម្រង់អូឌីយ៉ូចំនួនប្រាំមួយ រួមមាន MP3, AAC, FLAC, WAV, M4A និង M4B សម្រាប់អ្នកជ្រើសរើស។ ពីទីនោះ អ្នកអាចផ្លាស់ប្តូរអត្រាប៊ីត អត្រាគំរូ និងឆានែល។ នៅពេលដែលអ្នកពេញចិត្តនឹងការកំណត់របស់អ្នក សូមចុចប៊ូតុងយល់ព្រម។

ជំហានទី 3. ទាញយកបទចម្រៀងពី Spotify
ចុចប៊ូតុង បម្លែង នៅជ្រុងខាងស្តាំខាងក្រោម និង កម្មវិធីបម្លែងតន្ត្រី Spotify នឹងទាញយក និងបំប្លែងបទភ្លេង Spotify ដោយស្វ័យប្រវត្តិទៅជាថតលំនាំដើមនៅលើកុំព្យូទ័ររបស់អ្នក។ នៅពេលដំណើរការបំប្លែងបានបញ្ចប់ អ្នកអាចរកមើលបទចម្រៀងដែលបានបំប្លែងទាំងអស់នៅក្នុងបញ្ជីប្រវត្តិដោយចុចលើប៊ូតុងដែលបានបម្លែង។ ហើយឥឡូវនេះ អ្នកបានត្រៀមខ្លួនរួចរាល់ដើម្បីចាក់ចម្រៀង Spotify របស់អ្នកតាមរយៈ HomePod។

ជំហាន 4. ស្តាប់ Spotify នៅលើ HomePod
ឥឡូវនេះអ្នកអាចនាំចូលតន្ត្រី Spotify ទៅកាន់ iTunes ឬ Apple Music សម្រាប់ចាក់នៅលើ HomePod ។ ដំណើរការកម្មវិធី iTunes នៅលើកុំព្យូទ័ររបស់អ្នក ហើយបង្កើតបញ្ជីចាក់ថ្មីសម្រាប់រក្សាទុកបទចម្រៀង Spotify របស់អ្នក។ បន្ទាប់មកចុច ឯកសារ > បន្ថែមទៅបណ្ណាល័យ ហើយបង្អួចលេចឡើងនឹងអនុញ្ញាតឱ្យអ្នកបើកនិងនាំចូលឯកសារតន្ត្រីដែលបានបម្លែងទៅ iTunes ។ បន្ទាប់មកស្វែងរកបទចម្រៀងដែលអ្នកនាំចូល ហើយចាប់ផ្តើមចាក់ពួកវានៅលើ iTunes តាមរយៈ HomePod។

សេចក្តីសន្និដ្ឋាន
ជាមួយនឹងវិធីសាស្រ្តខាងលើ អ្នកអាចសម្រេចបាននូវការលេង Spotify នៅលើ HomePod យ៉ាងងាយស្រួល។ ទោះជាយ៉ាងណាក៏ដោយប្រសិនបើអ្នកចង់ឱ្យ HomePod នាំមកនូវអ្វីដែលល្អបំផុតនៅក្នុង Spotify អ្នកអាចពិចារណាវិធីសាស្ត្រទីពីរ។ ដោយមានជំនួយពី កម្មវិធីបម្លែងតន្ត្រី Spotify អ្នកអាចចាក់តន្ត្រីច្រើនទៀតដែលអ្នកស្រលាញ់បានយ៉ាងងាយស្រួលនៅលើ HomePod របស់អ្នក។ ហើយវាយកបទពិសោធន៍ស្តាប់ទៅកម្រិតថ្មីមួយទាំងមូល។
សាកល្បងវាដោយឥតគិតថ្លៃ សាកល្បងវាដោយឥតគិតថ្លៃ

