iPhone won’t turn on is really a nightmarish scenario for any iOS owner. You might think of visiting a repair shop or getting a new iPhone – these can be considered if the problem is worse enough. Please relax, however, iPhone not turning on is a problem that can be fixed easily. Actually, there are lots of solutions you can try to bring your iPhone back to life.
In this article, we are going to look at some possible causes of the iPhone won’t turn on and provide several troubleshooting tips you can try to fix your iPhone or iPad when it isn’t turning on as normal. All these solutions can be applied to all iPhone models like iPhone 13/13 mini/13 Pro/13 Pro Max, iPhone 12/11, iPhone XS/XR/X, iPhone 8/7/6s/6 Plus, iPad Pro, etc. running on iOS 15/14.
Why My iPhone Won’t Turn On
Before we jump into the solutions, let’s first figure out some reasons that can cause an iPhone or iPad not to turn on. Generally speaking, either hardware problems or software crashes will prevent your iPhone from turning on.
- Battery Failure: The problem might be a drained battery. Irrespective of your device, the battery becomes less effective with time, which can cause unexpected shutdowns.
- Water Damage: Despite all the newest iDevices that come with waterproof designs, your iPhone is vulnerable to internal components damage even when a little amount of water penetrates it. This can lead to power failure and your iPhone refusing to turn on.
- Physical Damage: It is not uncommon for you to drop your iPhone or iPad accidentally. When this happens, it can also cause your iDevice to refuse to turn on. Even if this does not happen immediately, it could occur sometime afterward with or without apparent exterior damage to your device.
- Software Issues: Outdated apps or iOS software can cause this problem too. Sometimes, the shutdown happens during an iOS update, and your device can become unresponsive afterward.
Way 1. Plug-In Your Device and Charge it
The first possible solution to address the issue of a non-responsive iPhone is to charge the battery. Connect your iPhone to the charger and wait at least ten minutes, then press the power button. If you see a battery sign on display, then it is charging. Allow it to sufficiently charge – in most cases, the device will turn on by itself.
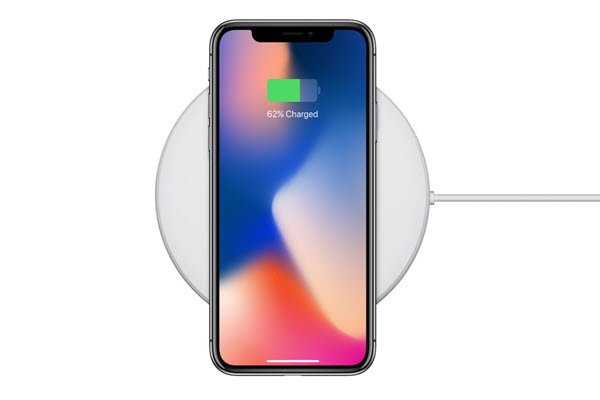
In some cases, a dirty/faulty power jack or a charging cable can prevent your iPhone from charging. If necessary, you should try out different chargers or cables for this purpose. However, if your iPhone is charging, but stops after a while, then you are likely dealing with a software problem that can be fixed by some of the solutions outlined below.
Way 2. Restart Your iPhone or iPad
If your iPhone is not turning on, even though you have charged the battery, then you should try to restart the iPhone next. Follow the steps below to restart your iPhone or iPad:
- Keep holding the power button until the “slide to power off” appears on the screen, then drag the slider from left to right to power off your iPhone.
- Wait about 30 seconds to ensure the complete shutdown of your iPhone.
- Press and hold the power button until the Apple logo shows up to turn your iPhone back on again.
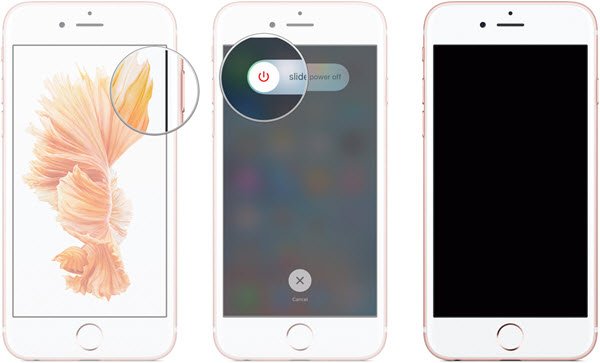
Way 3. Hard Reset Your iPhone
If restarting your iPhone failed in solving the problem, then try a hard reset. When you hard reset your iPhone, the process will clear some memory from the device while simultaneously restarting it. But don’t worry, you won’t lose any data since storage data is not involved. Here’s how hard reset an iPhone:
- For iPhone 8 or later: Press and quickly release the Volume Up button > then, press and immediately release the Volume Down button > lastly, keep holding the Side button until the Apple logo appears.
- For iPhone 7 or iPhone 7 Plus: Keep holding the Side and Volume Down buttons simultaneously for at least 10 seconds till the Apple logo shows up.
- For iPhone 6s and earlier versions, iPad, or iPod touch: Keep holding the Home and Top/Side buttons simultaneously for approximately 10 seconds, continue doing so until you see the Apple logo appears on the screen.

Way 4. Restore iPhone to Factory Settings
Like with most issues that affect Apple devices, restoring your device to factory settings can fix the problem of your iPad or iPhone not turning on. However, you should note that this will erase all contents and settings on the device, so it is crucial you’ve synced and backed up your data beforehand. Here is how to restore your iPhone to factory settings:
- Use a USB cable to connect your iPhone to a computer and open iTunes. The iPhone icon should appear on the upper left corner of the iTunes interface.
- If you don’t see your iPhone in iTunes, you can follow the steps described in Way 3 to put the device into Recovery mode.
- Once you’ve put your iPhone in recovery mode, click the device icon in iTunes, then click the “Restore iPhone” button. You’ll be requested to back up your data. Do this if you don’t have a recent backup, otherwise, skip the step.
- Click “Restore “to confirm the action, then wait for some minutes for your iPhone to restart. You can either use it as a brand-new iPhone or restore it from the recent backup you have made.

Way 5. Put Your iPhone Into DFU Mode
Sometimes during the booting process, your iPhone can encounter problems, or it might get stuck on the Apple logo during startup. This scenario is common following jailbreaking or a failed iOS update due to insufficient battery life. In this case, you can try to put your iPhone into DFU mode. Follow these simple steps:
- Launch iTunes on your computer, then power off your iPhone and connect it to the computer.
- Press and hold down the on/off button for 3 seconds, then release it.
- Press and hold down the Volume Down button as well as the On/Off button simultaneously for approximately 10 seconds. If you’re using an iPhone 6 or earlier models, hold down the on/off button and Home button simultaneously for approximately 10 seconds.
- Next, release the on/off button, but keep holding the Volume Down button (the Home button in iPhone 6) for about 5 more seconds. If the “plug into iTunes” message appears, you need to restart all over because you’ve held the buttons down for too long.
- However, if the screen stays black and nothing seems, you’re in DFU Mode. Now proceed to follow the onscreen instructions in iTunes.
Way 6. Reboot iPhone without Data Loss
If your iPhone or iPad is still not turning on after trying all the above solutions, you need to rely on a third-party iOS repair tool to fix the error. MobePas iOS System Recovery is your best bet, allowing you to fix tons of iOS-related problems like recovery mode, white Apple logo, boot loot, iPhone is disabled, etc. without fuss in simple steps. Boasting a friendly user interface, it is very easy to use and safe as well. This tool is also known for its higher success rate and it works well on all iPhone models, even the latest iPhone 13/13 Pro running on iOS 15/14.
Here’s how to fix iPhone won’t turn on without any data loss:
Step 1: Download, install and run iOS System Recovery on your computer. Connect your iPhone to the computer with a USB cable and wait for the program to detect it. Then click on “Standard Mode” to continue.

Step 2: If the program fails to recognize your device, try to put it in DFU or Recovery mode as outlined on the screen.

Step 3: Now you should download the firmware compatible with your iPhone. The program will automatically detect the appropriate firmware version for you. Just select the version that best suits your iPhone, then clicks “Download”.
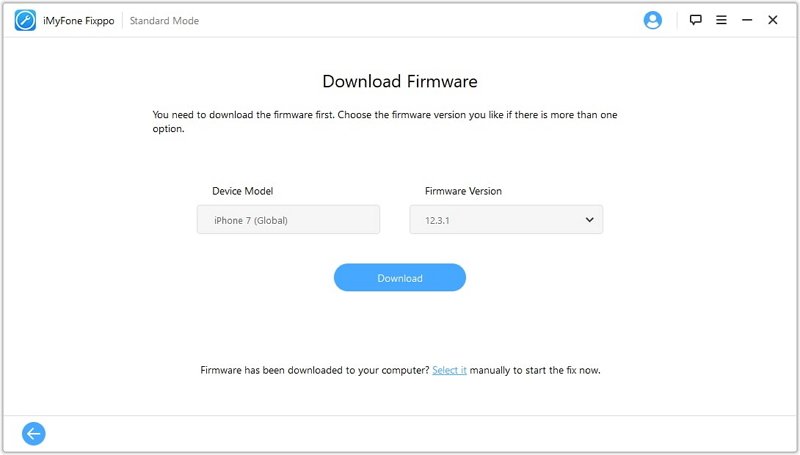
Step 4: Once the firmware has been downloaded, click on the “Repair” button to begin fixing the problem with your iPhone. The process is automatic, and you have to relax and wait for the program to complete its work.

Conclusion
When your iPhone won’t turn on, it is practically useless. Fortunately, with this post, that shouldn’t be the case. Any of the steps outlined above could help to solve your problem. However, in some cases, you’ll have to try multiple options to resolve the issue to bring your iPhone to normal again. Good luck!
