Question: Please Help!! My iPhone X was stuck on the Apple logo for 2 hours during iOS 14 updates. How do get the phone back to normal?
iPhone stuck on Apple logo (also called white Apple or white Apple logo screen of death) is a common issue that most iPhone users meet. If you are just facing the same situation, don’t worry, here this post will explain why iPhone or iPad froze on the Apple logo, and exactly how to solve this problem.
Why iPhone/iPad Stuck on Apple Logo?
So, what could be the reason behind the white Apple logo screen of death? Usually, iPhone gets stuck on the Apple logo screen when there’s a problem with the operating system that prevents the phone from booting up like normal. Below we list some of the most common reasons why the iPhone or iPad froze on the Apple logo.
- iOS Update: iPhone had problems while upgrading to the latest iOS 15/14.
- Jailbreaking: iPhone or iPad stuck on Apple logo screen after Jailbreak.
- Restoring: iPhone is frozen on Apple logo after restoring from iTunes or iCloud.
- Faulty Hardware: Something is wrong with the iPhone/iPad hardware.
Option 1. Fix iPhone Stuck on Apple Logo by Force Restart
iPhone stuck on Apple logo and won’t turn off? You should first try to force restart your device. This may not work, but it is the simplest way to fix iPhone 13/12/11/XS/XS Max/XR/X/8/7/6s/6 or iPad stuck on the Apple logo screen. Plus, the force restart won’t erase the content on your device.
- For iPhone 8 and later: Press and release the Volume Up button > Press and release the Volume Down button > Press and hold the Sleep/Wake button until you see the Apple logo.
- For iPhone 7/7 Plus: Press and hold the Sleep/Wake and Volume Down buttons for at least 10 seconds, until you see the Apple logo.
- For iPhone 6s and earlier: Press and hold the Sleep/Wake and Home buttons for at least 10 seconds, until you see the Apple logo.
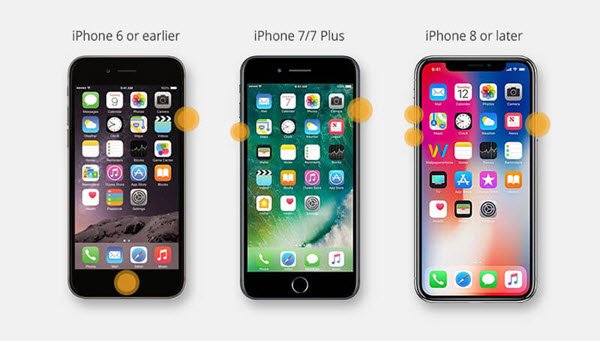
Option 2. Fix iPhone Frozen on Apple Logo via Recovery Mode
If your iPhone or iPad still won’t get past the Apple logo, you can try Recovery Mode to get rid of the white Apple issue. When your device is in recovery mode, iTunes can restore it to factory settings with the latest iOS version, however, it will delete all data on your iPhone.
- Connect your frozen iPhone/iPad to a PC or Mac computer and open iTunes.
- While your phone is connected, put it into recovery mode and let iTunes detect the device.
- When you get the option to restore or update, choose “Restore”. iTunes will restore your phone to factory settings and update it to the latest iOS 15.
- When the restore is done, your iPhone or iPad should go past the Apple logo and turn it on.
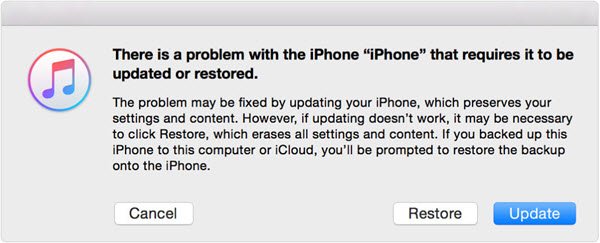
Option 3. Fix iPhone Stuck on Apple Logo without Restoring
If the above solutions are not working for you, you can try out MobePas iOS System Recovery. It can solve the iPhone stuck on the Apple logo without losing your data. With it, you can safely fix the iPhone from the Apple logo, DFU mode, recovery mode, headphone mode, black screen, white screen, etc. to a normal state. The program works with the various iOS devices and most iOS versions, including the latest iPhone 13/13 Pro/13 Pro Max and iOS 15.
Step 1. Launch MobePas iOS System Recovery on your computer and choose “Standard Mode”.

Step 2. Connect your frozen iPhone or iPad to the computer with a USB cable and click “Next”.
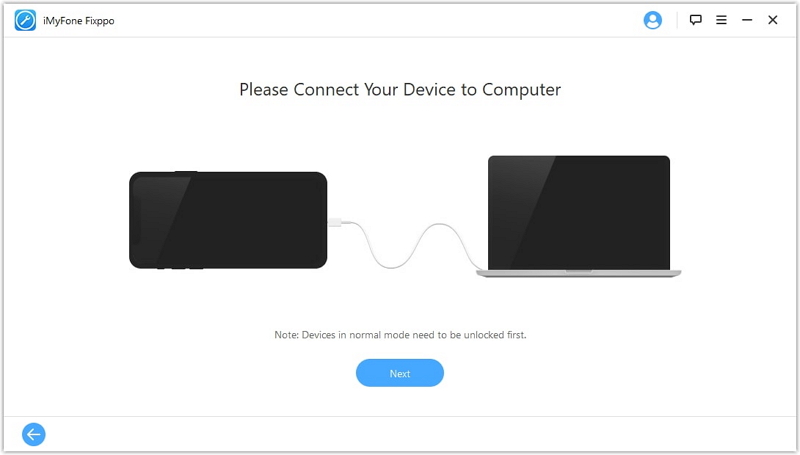
Step 3. Once the program detects the device, follow the on-screen guide to put your iPhone/iPad into Recovery or DFU mode.

Step 4. Confirm your device information and then click “Download” to download the suitable firmware.
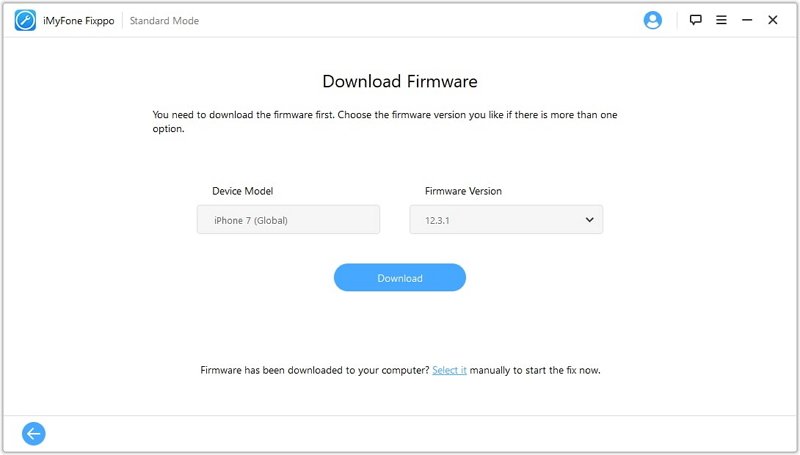
Step 5. When the firmware download is finished, iOS System Recovery will automatically fix iPhone/iPad stuck on the Apple logo.


