“When I update my iPhone to the iOS 15, it’s stuck on preparing update. I deleted the software update, restated, and re-updated but it is still stuck on preparing the update. How do I get this fixed?”
The newest iOS 15 is now being used by a huge amount of people and there are bound to be problems. And one of the most common issues is: you try to download and install iOS 15 on your iPhone but only find the installation is stuck on “Preparing Update”. This annoying situation can be caused by both software bugs and hardware issues. In this article, we’ll explain why your iPhone is stuck on Preparing Update and what to do to fix this issue.
Why did iPhone stick on Preparing Update?
When you are trying to update an iPhone, it will first download the update file from Apple Server. Once the download is finished, your device will start preparing for the update. Sometimes, your iPhone may get stuck on the “Preparing Update” if a software error or hardware issue interrupted the update process. And there is no option to pause or cancel the update. Don’t worry. The following solutions will help you solve the problem and jump-start the update process:
Check Your Wi-Fi Connection
To update iPhone to iOS 15 over the air via Wi-Fi, the device should be connected to a strong and stable Wi-Fi network. If the iOS update gets stuck, you can navigate to Settings > Wi-Fi to make sure that the iPhone is still connected to Wi-Fi.
If your device is connected to Wi-Fi and you think that the network is having problems, try connecting to a different network before installing the update again.

Check Your iPhone Storage
Usually, you need at least 5 to 6GB of storage space to update your iPhone. Therefore, you may need to check if there is adequate storage space on the device when stuck on Preparing Update.
Go to Settings > General > iPhone Storage to check the amount of storage space that you have. If it is inadequate, you should consider backing up some of your photos and videos to iCloud or deleting some apps to make room for the update.

Remove VPN Setup or App
This solution also seems to work for some users. Go to Settings > Personal Hotspot and then turn off “VPN”. You can always turn it back on when the update is complete. If the iOS 15 update is still stuck on Preparing Update, move on to the next solution.
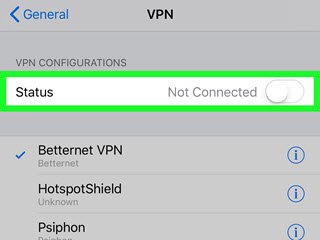
Force Close Settings App
Force closing and then relaunching the Settings app can also be a solution to solve the problem of the iPhone stuck on Preparing Update. This method may work if the Settings app has issues and works improperly. Here’s how to do it:
- Double press the Home Button. If the device doesn’t have a Home button, swipe up from the horizontal bar to open the app switcher.
- Find the Settings app and then swipe up to force close it. Then reopen the app and try updating the system again.
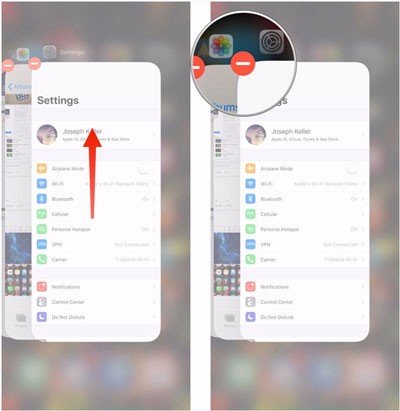
Hard Reset Your iPhone
As already mentioned, your iPhone may be stuck on Preparing Update due to software errors. Hard resetting the iPhone is another great way to fix the errors with the device. Below is how to hard reset an iPhone depending on the device model:
- iPhone X and later: Press the Volume Up button and then press the Volume Down button. Then, keep holding the Side button until the Apple logo appears.
- iPhone 7 and 8: Press and hold the Power button and the Volume Down button. Keep holding the buttons until the Apple logo appears on the screen.
- iPhone SE and earlier: Press and hold the Home button and the Power button at the same time. Continue to hold the buttons until the Apple logo appears.

Delete iOS Update in iPhone Storage
You can also fix this problem by deleting the update in your iPhone storage and then trying to download the update again. To delete the update, go to Settings > General > iPhone Storage and locate the software update. Tap on the iOS update file and then select “Delete Update” to remove it.

Once the update is deleted, go back to Settings > General> Software Update and try to download and install the iOS 15 update again.
Fix iPhone Stuck on Preparing Update without Data Loss
iPhone stuck on Preparing Update can occur when the system is corrupt or there is a problem with the iOS system. In this case, the best way to fix it is to use an iOS repair tool such as MobePas iOS System Recovery. This program can be used to fix most iOS stuck issues without causing data loss, including iPhone stuck on Apple logo, recovery mode, boot loop, iPhone won’t turn on, etc. It is fully compatible with the latest iPhone 13/13 Pro and iOS 15.
To fix iPhone stuck on Preparing Update, download and install MobePas iOS System Recovery onto your computer, then follow these steps:
Step 1: Open the iOS repair tool on a PC or Mac and connect your iPhone to the computer using a USB cable. Once the device has been detected, choose “Standard Mode” to proceed.

If your device cannot be recognized by the program, you can follow the on-screen instructions to put it into DFU/Recovery mode.

Step 2: The software will then display the iPhone’s model, iOS version and present matching firmware versions for the device. Check all information and click on “Download” to get the firmware package.
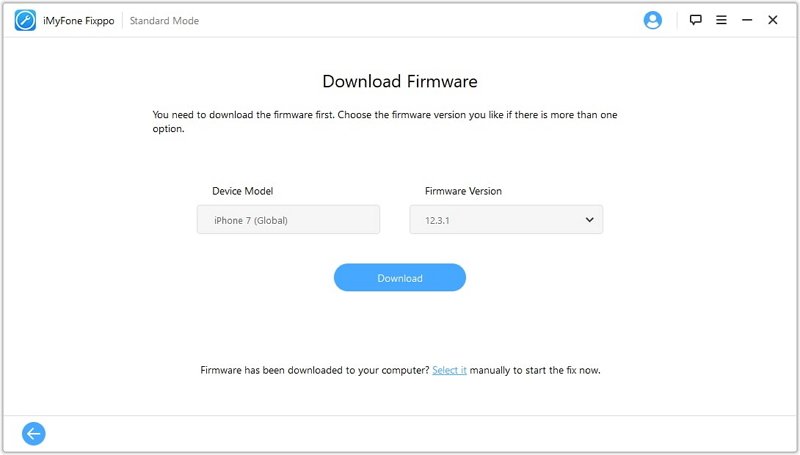
Step 3: After the firmware package has been downloaded successfully, click on “Repair Now” and the program will immediately begin repairing the device and install the latest iOS 15 on your iPhone.

Avoid iOS 15 Stuck on Preparing Update by Updating in iTunes
If the iOS 15 update is still stuck on Preparing Update, we suggest you try to update the device via iTunes. To do that, simply run iTunes on your computer and then connect your iPhone using a USB cable. As soon as iTunes detects the device, you will see a popup message saying that there is a new iOS version available. Simply click “Download and Update” and then follow the on-screen instructions to update the device.
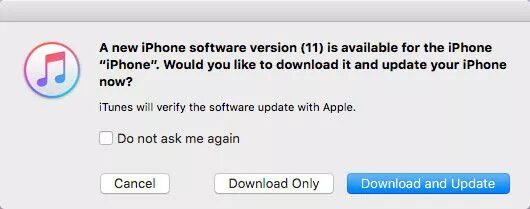
The Bottom Line
Here we have introduced 8 effective ways to fix the iOS 15 update stuck on Preparing Update on iPhone 13 mini/13/13 Pro/13 Pro Max, iPhone 12/12 Pro, iPhone 11/11 Pro, iPhone XS/XR/X/8/7/6s, etc. We recommend you try the solution – MobePas iOS System Recovery. If you have other iOS update issues like iOS 15 taking forever to update, download and install button grayed out, this powerful iOS repair tool can always help you.
