It is normal to find that those users would remain vocal on any bugs from Spotify as Spotify has, for more than a few reasons, become the most popular music streaming on the planet. For a long time, lots of Android users are complaining that Spotify doesn’t show on the lock screen, but they cannot find an official solution provided by Spotify. Never mind, we’ve collected some applicable solutions to Spotify not showing on the lock screen.
Part 1. Fix Spotify Not Showing on the Lock Screen
Under normal conditions, when you are listening to songs from your music streaming service on the locked screen, you could see a music widget with a few playing details. If you find the Spotify app on your mobile stop playing or showing when the device screen sleeps or locks, you should try the below steps.
#1. Log Out & Log In
The first thing you could do is to check the logon issue and try to log out and log back in helped you to solve Spotify won’t show on the lock screen. Then you could choose to play music from Spotify and see that Spotify’s music widget will be shown on the lock screen of your smartphone.
Step 1. Tap on the Settings icon on the upper right and scroll down to the bottom of the screen to find the Log out option.
Step 2. Then try to log in with your email or Facebook account again once you used for logging in to Spotify.
Step 3. Now check whether your Spotify could show up on the lock screen of your phone.

#2. Check Sleeping Apps
The Sleeping apps feature saves battery by preventing a certain app from running in the background. It will keep your apps in check and automatically exit the application, thus not consuming too many resources So, check whether Spotify has been added to your Sleeping apps list.
Step 1. Go to Settings and tap on Device Care then tap Battery.
Step 2. Tap App Power Management, then tap Sleeping apps to find the Spotify app.
Step 3. If listed, press and hold the Spotify app to reveal the option to remove and tap Remove.

#3. Deactivate Face Widgets
The music widget serves as a means of quickly getting back to something you were recently listening to. Also, it is a pop-up toolbar that enables you to control media playing on your device. If you have made your music widget enable, you could try to deactivate it for solving the problem with Spotify.
Step 1. Go to Settings and tap on Lock Screen then tap FaceWidgets.
Step 2. Tap the switch to deactivate Music and then try to play music from Spotify again.

#4. Check Security & Privacy
The feature of Security & Privacy on the smartphone would manage the running of all your apps. Before running all apps on your phone, you need to make adjustment to the setting of the installed apps. So, you could go to open the settings of your phone and start adjusting the setting of the Spotify app.
Step 1. Go to Settings and tap on Security & Privacy then lots of options are listed for you to choose from.
Step 2. Then tap on Permission management and scroll down until you find the Spotify app.
Step 3. Tap on the Spotify app and tap Single permission settings then toggle on Display on the lock screen.
#5. Reset Notification Settings
The setting of notification will be affecting the working of Spotify on the lock screen sometimes as it is designed for showing what happens on your phone while being locked. Now you could control the notification of each app on your Android phone when you want to make your phone show Spotify on the lock screen.
Step 1. Go to Settings, swipe to and tap Lock Screen, then tap Notifications.
Step 2. Just find the Widgets option and set the Lock screen and Always on Display to the Music controller
Step 3. Next, go to tap More, then tap Most recent, and tap All to choose the Spotify app.
Step 4. Turn the notification settings on by tapping the switch next to the different features.
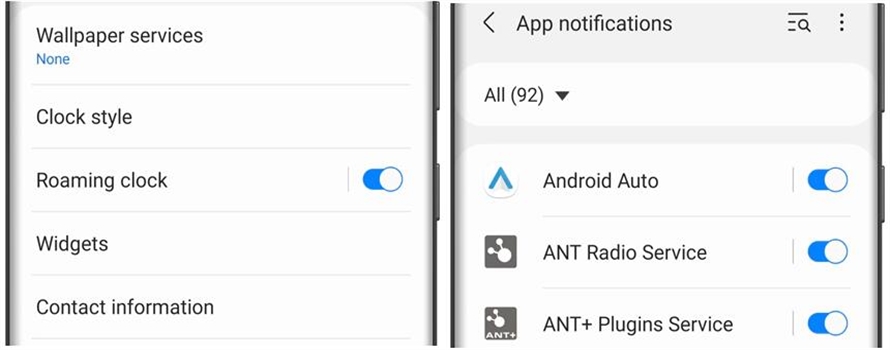
#6. Disable Battery Optimization
Optimize battery usage monitors and restricts how much battery is used by some apps, in order to save power. When you make Power Saving Mode enabled, it will automatically prevent your apps from consuming too many resources when the phone is locked. You can check whether the setting is affecting Spotify.
Step 1. Go to Settings and tap on Apps then tap Special access under More Options.
Step 2. Tap Optimize battery usage, then make sure that the display option is All.
Step 3. Find Spotify, then tap the switch to deactivate Battery optimization.

Part 2. How to Make Spotify Show on Lock Screen
However, if none of the previous steps worked for you, you could try to download music from Spotify and start to listen to Spotify songs from the built-in music player on your phone. It is because you can precisely manage and customize the preinstalled app on your Android phone. So, the issue of Spotify now showing on the lock screen will be solved completely.
To play Spotify songs on the built-in music player on your phone, you need to download and convert Spotify songs to a format compatible with your phone. Due to the limitations of the songs from Spotify, you need to use a third-party tool like Spotify music converter to complete this special task. Here we would recommend MobePas Music Converter to you for downloading and converting Spotify songs.
Key Features of MobePas Music Converter
- Download Spotify playlists, songs, and albums with free accounts easily
- Convert Spotify music to MP3, WAV, FLAC, and other audio formats
- Keep Spotify music tracks with lossless audio quality and ID3 tags
- Remove ads and DRM protection from Spotify music at a 5× faster speed
Step 1. Select your preferred Spotify songs
Start by launching MobePas Music Converter then it will soon load Spotify on your computer. Then go to your library on Spotify and start to select the songs or playlists you want to download. Now you could use the drag-and-drop function to add Spotify songs to the converter. Or you could also copy the URI of the song or playlist into the search box.

Step 2. Set the format and adjust the parameters
After all your required songs are added to the conversion list, you can go to the menu bar and select the Preferences option then switch to the Convert window. In the Convert window, you’re able to select one format from the provided format list. Besides, you could also adjust the bitrate, sample, and channel for better audio quality.

Step 3. Start to download music from Spotify
Just click the Convert button after configuring your desired options to initiate the final step. Then the software will download Spotify songs to your computer. After the conversion is complete, you can go to browse your downloaded Spotify songs in the converted list by clicking the Converted icon.

Now you could transfer your downloaded Spotify music files to your phone and then start to play Spotify songs by using the built-in music player. And you could make the default music widget show on the lock screen.
Conclusion
That’s all, and after reading, you could get an answer to Spotify not showing on the lock screen from those potential solutions. When you try to solve the issue with the above methods, there would still exist the situation that Spotify still doesn’t show on the lock screen. Or you could try to reinstall Spotify and start from scratch. Besides, using MobePas Music Converter is also a good alternative method.

