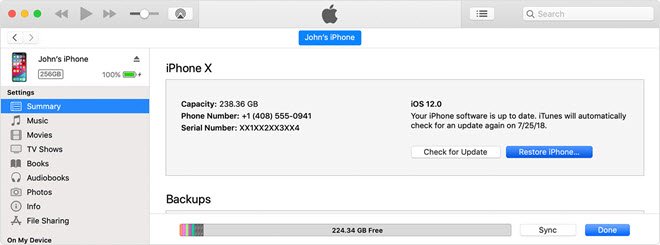“While downloading and installing iOS 15, it gets stuck on estimating time remaining and the downloading bar is grey. What can I do to fix this issue? Please help!”
Whenever there is a new iOS update, a lot of people often report problems updating their devices. One of the common issues is the iOS update gets stuck on the “Estimating Time Remaining” or “Update requested” screen and no matter what you do, you just can’t get the device to download and install the updates.
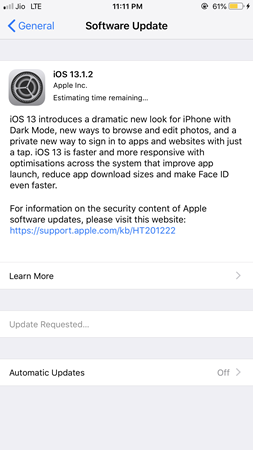
In this article, we are going to share with you some of the things you can do if your iOS update is stuck on the “Estimating Time Remaining” or “Update Requested” screen for a long time. Read on and check out.
Part 1. Why iOS 15 Stuck on Estimating Time Remaining
Let’s begin with the reasons why you are experiencing this iOS update stuck issue. While there are many reasons why your iPhone is stuck on “Estimating Time Remaining”, the following are three of the most common ones:
- It is possible that the Apple Servers could be busy especially when a lot of people are trying to update their iOS devices at the same time.
- You may also have trouble updating the device if your device is not connected to the internet.
- This error will also pop up when the device has insufficient storage space.
The following are some feasible solutions you can try when faced with the iOS 15 update stuck issue.
Part 2. Fix iOS 15 Update Stuck Issue without Data Loss
If you have adequate storage space on your iPhone, and you are connected to a stable Wi-Fi network and the Apple server seems fine but you are still experiencing this update error, then it is possible that there is a software issue with your device. In this case, the best way to fix this error is to use an iOS system repair tool like MobePas iOS System Recovery. With this program, you can easily fix iOS updates stuck on estimating time remaining and other stuck issues without affecting the data on the device.
To fix update errors like this one, download and install MobePas iOS System Recovery onto your computer and then follow these simple steps:
Step 1: Launch the program and connect your iPhone to the computer using a USB cable, unlock the device to allow the program to recognize it. Once it is detected, choose “Standard Mode”.

If the program is unable to detect the device, you may have to put the device into recovery or DFU mode. Follow the on-screen instructions do it.

Step 2: In the next window, you will then need to download the iOS 15 firmware package to do the repair. Click “Download” to begin.
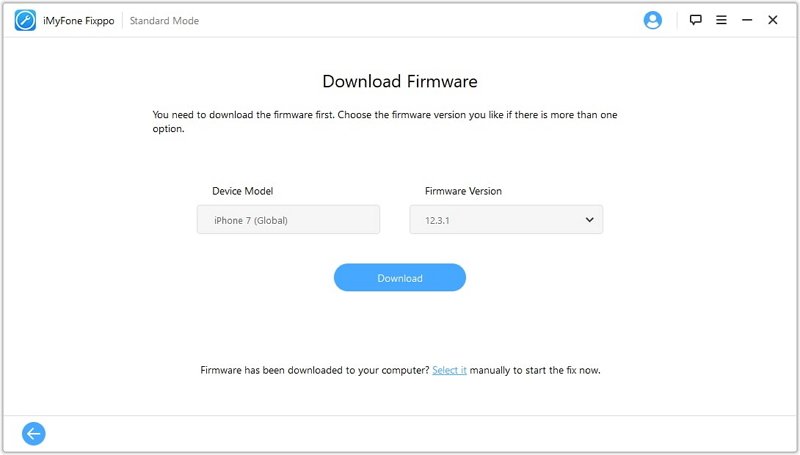
Step 3: When the download is complete, click “Repair Now” and the program will begin fixing the device. Keep the device connected to the computer until the process is complete.

Part 3. Other Tips to Fix iOS 15 Stuck on Update Requested
The following are other simple solutions you can try to fix the iOS 15 stuck on Estimating Time Remaining/Update Requested error.
Tip 1: Hard Reset iPhone
Hard resetting is a great way to refresh your iPhone and may even help when an iOS update gets stuck. The following is how to hard reset an iPhone:
- For iPhone 8 and newer
- Press and then quickly release the Volume Up button.
- Then press and quickly release the Volume Down button.
- Press and hold the Side button until the black screen appears. Wait a few seconds, press and hold the Side button until the Apple Logo appears and the device restarts.
- For iPhone 7 and 7 Plus
Press and hold the Power button and the Volume Down button at the same time until the Apple logo appears on the screen.
- For iPhone 6s and earlier
Press and hold both the Power button and the Home button for about 20 seconds until the Apple Logo appears on the screen.

Tip 2: Clear iPhone Storage
Since the lack of adequate storage space is one of the most common causes of this problem, you may need to make sure that you have enough space to install the iOS 15 update.
- To do that, go to Settings > General > iPhone Storage to see how much space is available on the device.
- If you don’t have adequate storage space, you should consider deleting some of the apps, photos, and videos that you don’t need.
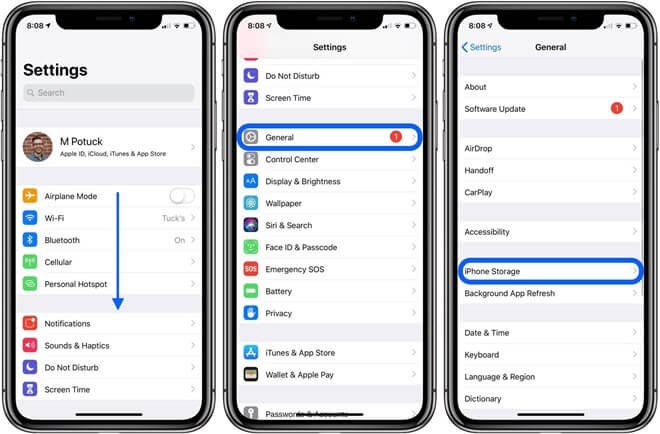
Tip 3: Check Network Connection
If your internet connection is unstable, you may have a problem updating the device. The following are some of the network-related troubleshooting steps to take:
- Make sure that you are not downloading other stuff in addition to the update. If you are downloading apps from the App Store or streaming videos on YouTube and Netflix, you’d better stop them until the update is complete.
- Restart your WiFi modem or router as well as your iPhone.
- Reset the network settings by going to Settings > General > Reset > Reset Network Settings. Keep in mind that this will remove all your saved network settings such as the Wi-Fi passwords.
- Toggle Airplane mode on and off to refresh the network connection.
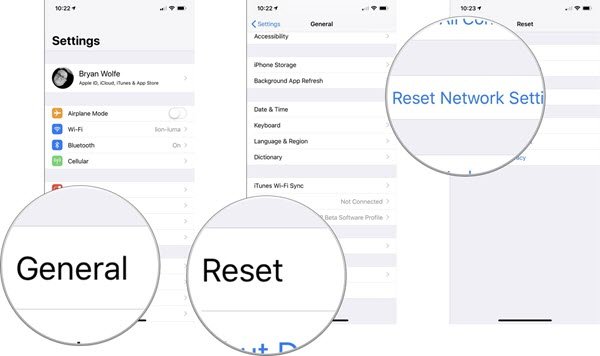
Tip 4: Check Apple Server
You may also want to check the status of the Apple Server, especially when a lot of people are trying to update their iOS devices at the same time. In this case, Apple servers can become slow and you may experience various stuck issues including this one.
Go to the Apple System Status page to check whether there is a problem with the servers. If the servers are indeed down, then there is nothing to do but wait. We would recommend re-trying the update perhaps the next day.
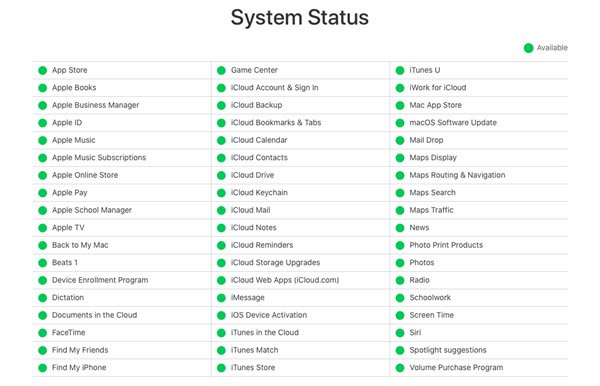
Tip 5: Delete Update and Try Again
If there is no problem with the Apple Servers, it is possible that the update files could be corrupt. In this case, the best thing to do is to delete the update and try to download it again. Here’s how to do it:
- Go to Settings > General > iPhone Storage.
- Find the iOS update and then tap on it to select it.
- Tap “Delete Update” and then try to download and install the update again.
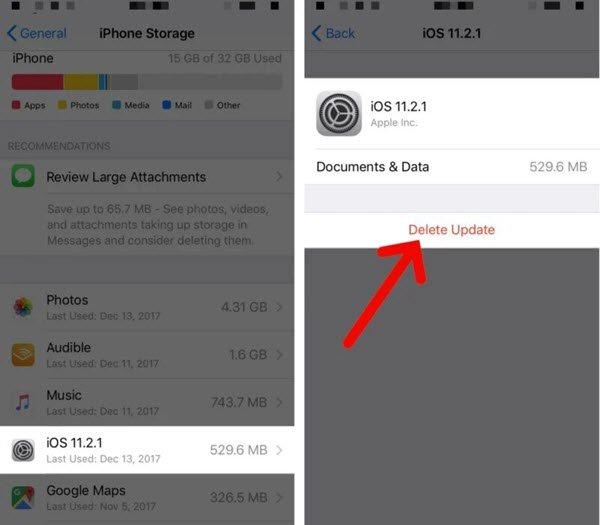
Tip 6: Update iOS 15/14 from Computer
If you are still having problems updating the device OTA, you should try updating the device on the computer. Here’s how to do it:
- Open Finder (on macOS Catalina) or iTunes (on PC and macOS Mojave or earlier).
- Connect the iPhone to the PC or Mac via USB cable.
- When the device appears in iTunes or Finder, click on it
- Click on “Check for Update” and then click “Update” to begin updating the device. Keep it connected until the update is complete.