A factory reset is one of the best ways to fix stubborn issues with your iPad. It is also a great way to wipe all data from the device when you need to sell it or give it to someone else. But to factory reset the iPad, you need your Apple ID and its password. Therefore it may be impossible to reset the device if you have lost or forgotten the Apple ID.
But just like most other iOS issues, there are various ways around this problem. In this article, we are going to look at three different options you have if you would like to restore your iPad but don’t have the Apple ID.
Part 1. What is Apple ID?
Apple ID is a very important part of your iOS devices. It is the one account that you can use to log in to all Apple services including iCloud, iTunes, the Apple Store, and others. It also connects iPhone, iPad, iPod touch, or Mac, allowing you to easily share data like photos and messages across devices. Your Apple ID is in the form of an email address that can be from any email service provider.
There are many situations you may want to reset the iPad without Apple ID or password, such as, you bought a used iPad and it is still linked to an Apple ID, or you forgot the Apple ID password and won’t be able to use it certain features on your iPad. Then how to factory reset iPad without Apple ID? Keep reading to find the answers.
Part 2. Reset iPad without Apple ID Password
Like we’ve already seen, it can be very difficult to reset an iPad without the Apple ID. Fortunately, there are third-party tools designed to tackle this problem in particular. One of the best programs to help you reset an iPad without Apple ID is MobePas iPhone Passcode Unlocker. Its features are designed to help you with all iOS lock issues including this one. Some of its noticeable features include the following:
- It can unlock and reset the iPad and iPhone without knowing the Apple ID password.
- You can also use it to delete your iCloud account and Apple ID if Find My iPad is enabled on the device without access to the password.
- It is very simple to use and will work even if you enter the wrong passcode numerous times and the iPad gets disabled or the screen is broken and you can’t enter the passcode.
- You can easily and quickly remove the screen lock on the iPad without the password, including 4-digit/6-digit passcode, Touch ID, Face ID.
- It is compatible with all iPad models and all versions of the iOS firmware including iOS 15/iPadOS.
Below is how to reset the iPad without an Apple ID password:
Step 1: Download and install iPhone Passcode Unlocker on to your PC or Mac and then double-click on the program’s icon to run the program.

Step 2: In the main window, select “Unlock Apple ID” mode and then connect the iPad to the computer. Select “Trust” when the device prompts you to trust the computer.

Step 3: Once the device detects the device, click on the “Start to Unlock” tab and the program will begin removing the Apple ID and iCloud account associated with the iPad.

- If Find My iPad is disabled, the process will start immediately.
- If Find My iPad is enabled, you will have to reset all settings on the device before the process can begin. To do this, simply go to Settings > General > Reset All Settings and the process will begin as soon as you confirm that you want to reset all settings on the device.

Step 4: Simply keep the device connected until the process is complete and the iCloud account and Apple ID will no longer be registered on the device.
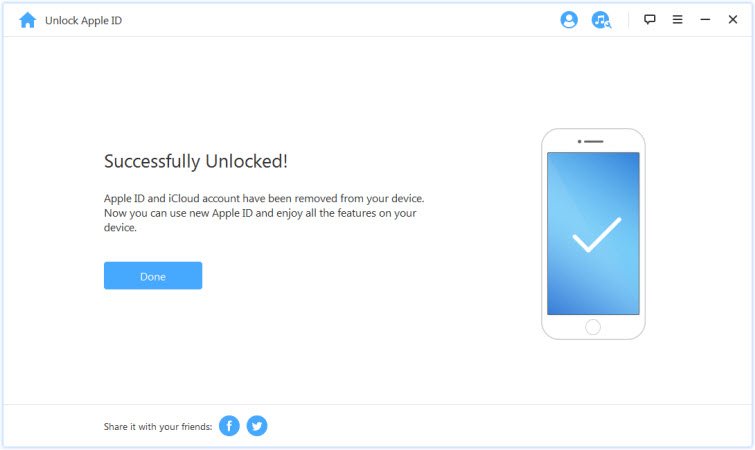
Part 3. Reset iPad without Apple ID Using iTunes
If you had synced the iPad with iTunes before, you can use iTunes to reset the device by putting it into recovery mode. Please ensure that the Find My iPad is disabled on your iPad, or you will be stuck in Apple ID login after resetting. Here’s how to do it:
Step 1: Connect your iPad to the computer using a lightning USB cable and open iTunes.
Step 2: Put the iPad in the recovery mode using the following procedures:
- For iPads with Face ID – Press and hold the power and volume down button until the power off slider appears. Slide to turn off the device and then hold the power button while connecting the device to the computer until you see the recovery mode screen.
- For iPads with a home button – Press and hold the power button until the slider appears. Drag it to turn off the device and then hold the home button while connecting the device to the computer until you see the recovery mode screen.
Step 3: Click on “Restore” when the option appears in iTunes and wait for the restore process to be completed.
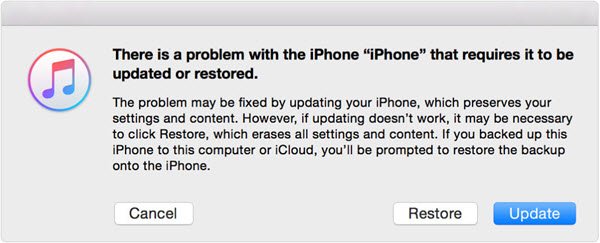
Part 4. Official Way to Reset iPad without Apple ID
If the Apple ID belongs to you and you just forgot the password, you can easily reset the Apple ID password on Apple’s official website. Even you have forgotten the Apple ID, you can also get it back. Follow these simple steps to do it:
Step 1: Go to the Apple ID website from any browser. Click on “Forgot Apple ID or password” to continue.
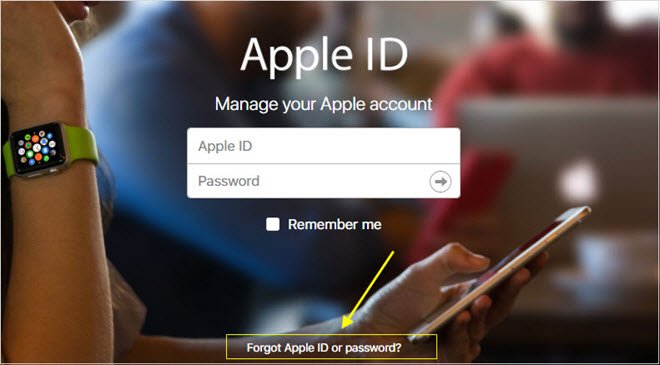
Step 2: Enter your Apple ID. If you don’t know it, you can find it in the iPad Settings, App Store or iTunes.
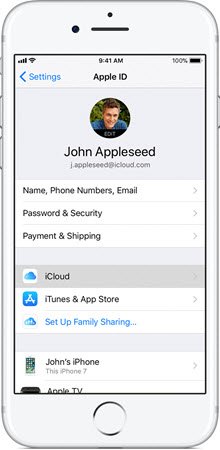
Step 3: Choose the recovery option you want to use and click “Continue”.
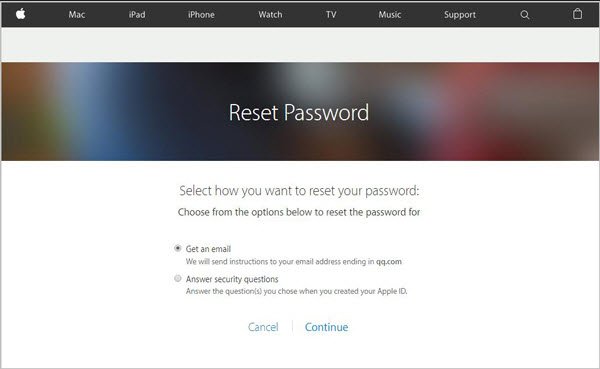
Once you have completed the validation process, the iPad will be reset and you can sign in with the new Apple ID password.
Conclusion
Now you’ve learned 3 easy ways to reset an iPad without an Apple ID password. Choose the one that best suits your situation. The factory reset will erase all data and settings on your iPad completely. Before doing that, we suggest you backup iPad data using iOS Data Backup & Restore. This tool is a great alternative to iTunes, which can help you back up the iPad in one click and you can view the data in the backup. After resetting the iPad, you can selectively restore data from the backup.

