Apple’s iCloud offers a great way to backup and restore data on iOS devices to avoid important data loss. However, when it comes to getting photos off iCloud and back to an iPhone or iPad, many users are experiencing issues over there. Well, keep reading, we are here with several different methods on how to download photos from iCloud to your iPhone, iPad, or computer, with or without restoring. You can choose the most suitable one based on your own needs.
Method 1: How to Download Photos from My Photo Stream to iPhone
My Photo Stream is a feature that automatically uploads your recent photos from devices that you set up iCloud. Then you can access and view photos on all of your devices, including iPhone, iPad, Mac, or PC. Please note that the photos in My Photo Stream are saved on the iCloud server only for 30 days and Live Photos won’t be uploaded. To download photos from My Photo Stream to your iPhone or iPad, you should do it within 30 days. Here’s how:
- On your iPhone or iPad, go to Setting and scroll down to find Photos, tap on it.
- Toggle the “Upload to My Photo Stream” switch to turn it on.
- Then you can view all photos in My Photo Stream on your device.
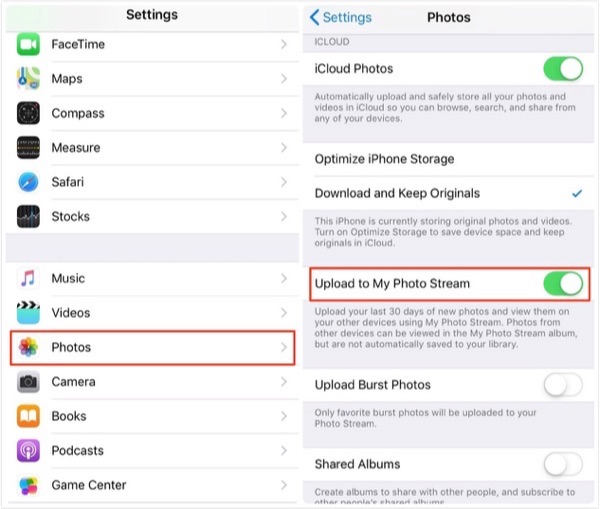
Usually, your iPhone or iPad only keeps your most recent 1000 photos in the My Photo Stream album to save storage space. In such a case, you can download photos from My Photo Stream to your Mac and PC. Just open Photos and go to Preferences > General and choose “Copy items to the Photos library”.
Method 2: How to Download Photos from iCloud Photos to iPhone
Our next trick on how to download photos from iCloud to iPhone will be handy if you are using iCloud Photos. For this method, you will have to ensure that the iCloud Photos are enabled on your iPhone or iPad. To do that, go to Settings > [your name] > iCloud. From there, head over to Photos and toggle iCloud Photos on. It works together with the Photos app to keep your photos saved in iCloud and you can easily browse these photos from any of your devices.
Here’s how to download photos from iCloud Photos to iPhone:
- On your iPhone or iPad, tap Settings > [your name] > iCloud > Photos.
- In the iCloud Photos screen, choose “Download and Keep Originals”.
- Then you can open the Photos app on your device to see the photos downloaded from iCloud.
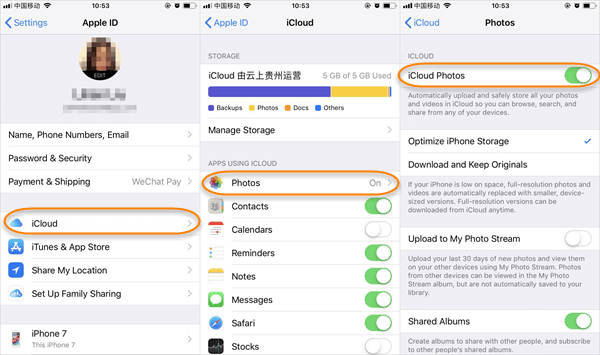
Method 3: How to Download Photos from iCloud Backup to iPhone
If you are switching to a new phone or resetting your device to factory settings, you can choose to download photos from iCloud backup to your iPhone or iPad by doing a full restore. Otherwise, the iCloud restoration will erase all existing files on your device. In case you still have some important data on your iPhone and you can’t afford to lose them, you can skip to the next method to download photos from iCloud without restoring them. If you don’t mind the data loss, follow these simple steps below to do that:
- On your iPhone or iPad, go to Settings > General > Reset and select “Erase All Content and Settings”.
- Follow the onscreen setup sets until reaching the “Apps & Data” screen, here choose “Restore from iCloud Backup”.
- Sign in to iCloud with your Apple ID and password and choose the backup that contains the photos you need to restore.

When the restoring is done, all data including photos on iCloud will be downloaded to your iPhone. You can open the Photos app to check and view them.
Method 4: How to Download Photos from iCloud Backup to Computer
We have mentioned that the iCloud restoration will erase all existing files on your iPhone or iPad. To download only photos from iCloud backup without restoring, you have to take advantage of third-party iCloud backup extractors to do the task. MobePas iPhone Data Recovery is such a tool to extract data from iTunes/iCloud backup. Using it, you can download photos only instead of all files from iCloud to your computer. And there is no need to do a full restore of your iPhone. Besides photos, you can also access, extract and save videos, messages, contacts, notes, WhatsApp, and more from iCloud.
Here’s how to download photos from iCloud backup without restoring:
Step 1: Download the iPhone Data Backup & Restore tool onto your PC or Mac computer. Then launch the program and choose “Recover Data from iCloud”.

Step 2: Now log in to your iCloud account to download the backup containing the photos you need. Then click on “Next”.
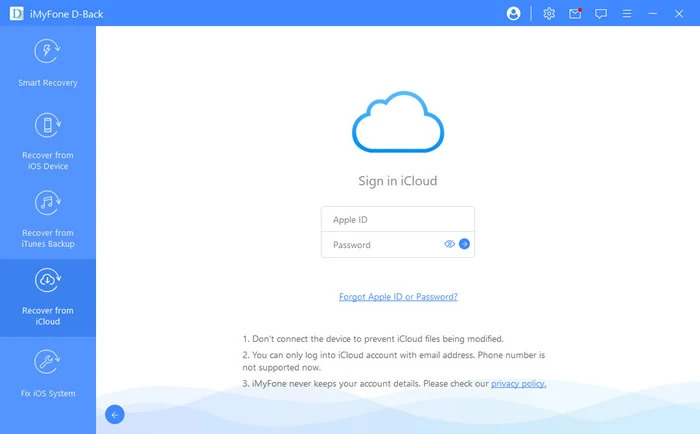
Step 3: Now choose “Photos” and any other types of data that you want to download from the iCloud backup, then click “Scan” to start scanning the backup file.

Step 4: When the scan completes, you can view the photos and choose the items you need, then click “Recover” to save the selected photos to your computer.

Conclusion
These are all about how to download photos from iCloud to your iPhone, iPad, Mac, or PC. You can surely use any of the methods according to your situation. However, if you want to do things fast, you can use the last method – MobePas Mobile Transfer. In this way, you will save your time as well as you will have access to many other features that the software provides. Not only downloading photos from iCloud, you can also use it to transfer photos from iPhone to PC/Mac for safe backup.

