When we are cleaning up the Mac to free up the storage, the temporary files would easily be neglected. Unexpectedly, they would probably waste GBs of storage unconsciously. Therefore, deleting temporary files on Mac regularly can bring much storage back to us again. In this post, we will introduce you to several effortless ways to manage it.
What Are Temporary Files?
Temp files and alias temporary files refer to the data or files generated while we are running apps and browsing the Internet on Mac. Even when the Mac is running, the system also generates temporary files to ensure the proper performance of the device.
In most cases, temporary files would come in the form of a cache, including those from apps, systems, browsers, outdated system logs, and intermediate document versions. Some of them work to help provide faster browsing speed without delaying the loading on Mac, while those outdated ones would take up much space for dragging down the performance of your Mac.
How to Find Temp Folder on Mac
Mac stores temporary files in a specific folder. Let’s access it to check how many temp files your Mac has contained right now.
Step 1. First, you should quit all active apps before locating the temp folder.
Step 2. Now, please open Finder and click on Go > Go to Folder.
Step 3. In the search bar, type in ~/Library/Caches/ and tap Go running the command.
Step 4. In the opened window, you can check all the generated temp files saved on your Mac.

How to Delete Temp Files Efficiently
After locating the temp folder, you may feel clueless and don’t know where to start deleting the temp files, in that you may be afraid of deleting some important data. In this case, it would be secure and more productive to remove temporary files with an expert.
MobePas Mac Cleaner is a multi-functional software for Mac users to clear up all sorts of unnecessary data and files for regaining tidiness on Mac, including the generated temp files. Equipped with the easy-grasping UI and manipulation, Mac users can utilize MobePas Mac Cleaner to free up storage on Mac with one click. Its core criteria are for:
- Smart scanning modes to locate and sort unnecessary files on Mac swiftly.
- Effortless manipulation to take tininess back to your Mac.
- Sort out the items based on different categories clearly for management.
- Able to detect all sorts of Mac junks such as caches, large and old files, duplicated items, and so forth.
- Keep optimizing for a better user experience with the professional support team.
After learning about MobePas Mac Cleaner, let’s dive into the following tutorial to see how this brilliant cleaner works to delete temp files from Mac in one shot.
Step 1. Install Mac Cleaner on Mac
You can freely download the application by clicking on Download below. Subsequently, follow the simple instructions to get it installed properly.
Step 2. Choose Smart Scan
You will be located in the Smart Scan directly after launching MobePas Mac Cleaner. Therefore, you are only required to tap the Smart Scan button to initiate the Mac scanning process.

Step 3. Delete Temp Files
After a while, MobePas Mac Cleaner will sort out all types of junk files based on different categories, including temp files like caches and system logs. Please choose the temp types you need to delete and tap Clean.

Step 4. Finish Cleanup
Let’s wait for the magic to come! MobePas Mac Cleaner only takes a short while to delete the temp files from the device. When the cleaning task is completed notification shows in the window, that your Mac has already gotten rid of the temp files!
Despite the system junks, you can also select to tidy up other types of files or data that may take up much of your Mac storage with MobePas Mac Cleaner, including some large and old files, duplicated items, unwanted apps, and so forth. You only need very simple manipulation thanks to MobePas Mac Cleaner’s smart detecting modes and intuitive UI.
How to Remove Temporary Files Manually
Returning to Part 1, we introduced how to locate the temp folder on Mac for accessing the saved temporary files for deleting them. We know that there are more hidden ones you may not notice. Replacing the utilizing the smart tool, MobePas Mac Cleaner, this section will focus on teaching you how to remove temp files manually without taking advantage of third-party apps.
Remove Application Temp Files
Apps would generate and keep temp files to provide better performances to users. The temp files created by apps would be saved to the Caches folder on Mac. As Part 1 introduced, you can turn to the folder in Finder by typing the command: ~/Library/Caches/.
Subsequently, select the temp files of particular apps, and you can move them to the Trash by deleting them.
Delete Browsers Temp Files
It is commonly known that browsers keep temp files for running up the web page browsing speed. Unlike apps, browsers would store these files in browsers directly. Therefore, you should manipulate the temp files deletion in browsers respectively. Here shows the way to delete temp files from different browsers of high popularity.
Delete Temp Files in Safari
Step 1. Launch the Safari app.
Step 2. Go to Preferences > Privacy.
Step 3. Under Cookies and website data, select Remove All Website Data… and check to Remove Now. Then the temp files can be deleted.

Clear Browsing Data in Chrome
Step 1. Open Chrome browser.
Step 2. Go to Tools > Clear Browsing Data.
PS. Shortcut available. You can quickly access it by pressing Command + Delete + Shift.
Step 3. Tick the boxes of the items you wish to delete.
Step 4. Check to CLEAR BROWSING DATA.
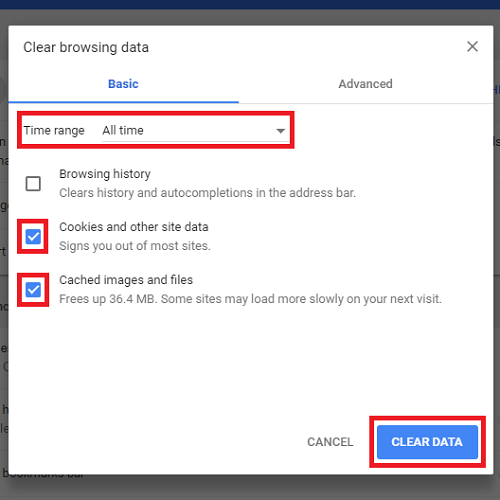
Wipe Temps Files in Firefox
Step 1. Open Chrome browser.
Step 2. Turn to Settings > Privacy & Security.
Step 3. In the Cookies and Site Data section, click on Clear Data…, and you can delete temp files from Firefox.
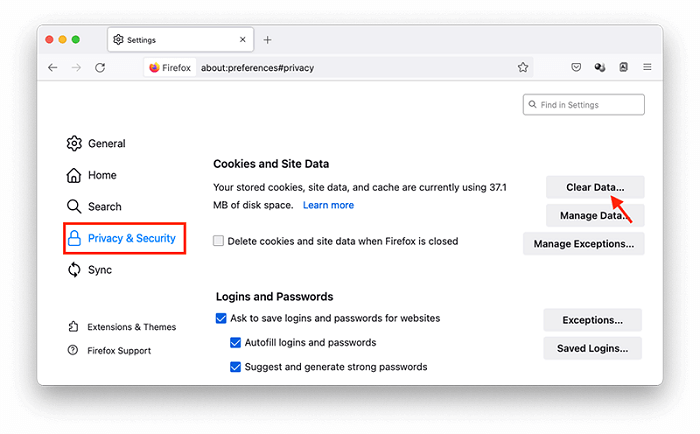
Restart Mac to Delete Temp Files
The temporary files created by running the system and apps should be deleted from your Mac device shut down. As a result, it would be the quickest way for people to delete temporary files by restarting the computer. Nevertheless, you should note that the device restarting method is only available to remove certain temp files. The most reliable way is to manually delete them or utilize a helpful third-party Mac cleaner like MobePas Mac Cleaner.
Conclusion
Clearing temp files on your Mac regularly is necessary for you to free up Mac space. The fastest and most effortless way to delete temp files from Mac will be utilizing MobePas Mac Cleaner, a smart cleaner working to clear all sorts of junk files from Mac. If you wish to manually remove temp files based on your requirements, Part 3 also offers corresponding solutions for you. Check and follow to bring tidiness and high performance back to Mac again!

