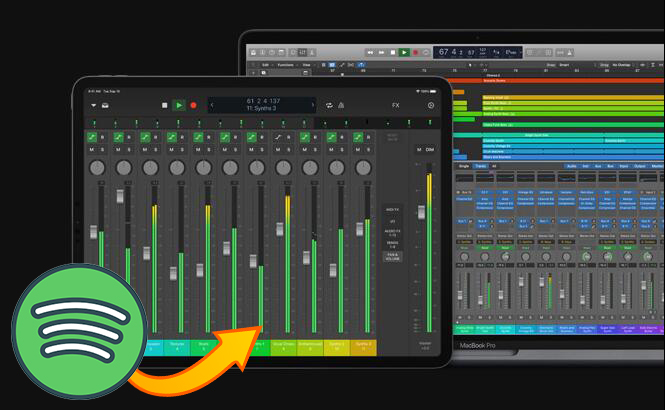After all, Apple’s Logic Pro X is one of the world’s ridiculously powerful, and seriously creative music production software. It is one of the known DAWs offering all the power you need in controlling and transforming sounds into anything you need. But how do you add Spotify music to Logic Pro X? On the flip side, Spotify is a home of music — a huge catalog that might serve your entire lifetime music needs. It is an ideal place to find enough music that matches the power of Logic Pro X.
This only means one thing. Using Spotify with Logic Pro X is a combination that would create a dynamic way to create and arrange beats in real time. The process to reach this combination entails only two processes: convert Spotify music to a playable file and then add the converted tracks into Logic Pro X.
Part 1. How to Extract MP3 from Spotify
You might be wondering why it is impossible to use Spotify with Logic Pro X even after downloading music from Spotify with a Premium account. So to integrate Spotify songs into Logic Pro X, you first need a third-party tool to convert Spotify songs to a format compatible with Logic Pro X.
That’s where the MobePas Music Converter comes in handy. It is a powerful Spotify music converter and downloader targeting Windows and Mac users to download Spotify songs, playlists, and podcasts for offline listening — even when you have a free Spotify account. Here’s a highlight of things you’ll achieve with the tool:
Key Features of MobePas Music Converter
- Download Spotify playlists, songs, and albums with free accounts easily
- Convert Spotify music to MP3, WAV, FLAC, and other audio formats
- Keep Spotify music tracks with lossless audio quality and ID3 tags
- Remove ads and DRM protection from Spotify music at a 5× faster speed
That said, here’s a step-by-step guide on how to use MobePas Music Converter to save Spotify songs in the format of MP3:
Step 1. Drag Spotify songs to MobePas Music Converter
By default, starting MobePas Music Converter initiates the Spotify app. So head over to Spotify and select songs, albums, and playlists you desire. Then right-click the item you desire on Spotify and copy the URL of the track or playlist to the search bar on the Spotify Music Converter. Alternatively, you can drag and drop your favorite songs from Spotify to the Spotify Music Converter.

Step 2. Configure the output parameter for Spotify
After adding your favorite items to the Spotify Music Converter, just select the output format. Head over to the menu tab and choose the Preference option. Then you will see a pop-up window where you can set the output format. There are six audio formats for you to choose from, and you can select one. For better audio quality, just adjust the bit rate, sample rate, and channel.

Step 3. Start to download music from Spotify to MP3
Finally, initiate the download and conversion by clicking the Convert button. After some minutes, MobePas Music Converter will save them to your computer, and you’ll have Spotify music in a format compatible with Logic Pro X. But here is the next question that brings everything into perspective: how to add Spotify tracks to Logic Pro X after the process. And the next part is a definitive guide.

Part 2. How to Upload Spotify into Logic Pro X
The next step after the download and conversion is importing the Spotify music to Logic Pro X to bring DJ-style effects. And there are two ways to upload Spotify music tracks converted and downloaded by MobePas Music Converter to Logic Pro X: use iTunes or use Garageband.

Method 1. How to use iTunes to Upload Spotify Music into Logic Pro X
Step 1. Launch the iTunes app, then drag a playlist from Spotify you’ve downloaded using MobePas Music Converter to the iTunes music library to execute importation.
Step 2. Next, open the Logic Pro X app and create or open a project.
Step 3. Then, tap the Browser icon on the top right corner of the Logic Pro X software to open two media-importation options.
Step 4. Select the Audio option, locate the Spotify playlist you uploaded on iTunes, and select it to upload it to Logic Pro X.
Now you’re set to transform sound into a sophisticated variation with a range of creative functions from Logic Pro X. Alternatively, you can add them to Logic Pro X using GarageBand — a utility that comes installed on Mac computers.
Method 2. How to Use GarageBand to Upload Spotify Music into Logic Pro X
Step 1. Open the GarageBand utility and add your local Spotify music files from your computer to GarageBand.
Step 2. Next, start the Logic Pro X and open or create a project
Step 3. Then tap on the Browser icon on the top right and select the Audio option to locate your Spotify music folder.
Step 4. Click on the folder to use Spotify music with Logic Pro X.
Conclusion
If you were wondering about how to use Spotify with Logic Pro X, you should be familiar with it by now. And it is easy — all you need is to download Spotify music in a format compatible with Logic Pro X and then upload it to the Logic Pro X. Better yet, MobePas Music Converter gives you the chance to download and convert Spotify songs to the format required by Logic Pro X. Then you can freely upload those music tracks into Logic Pro X for remixing and creation.