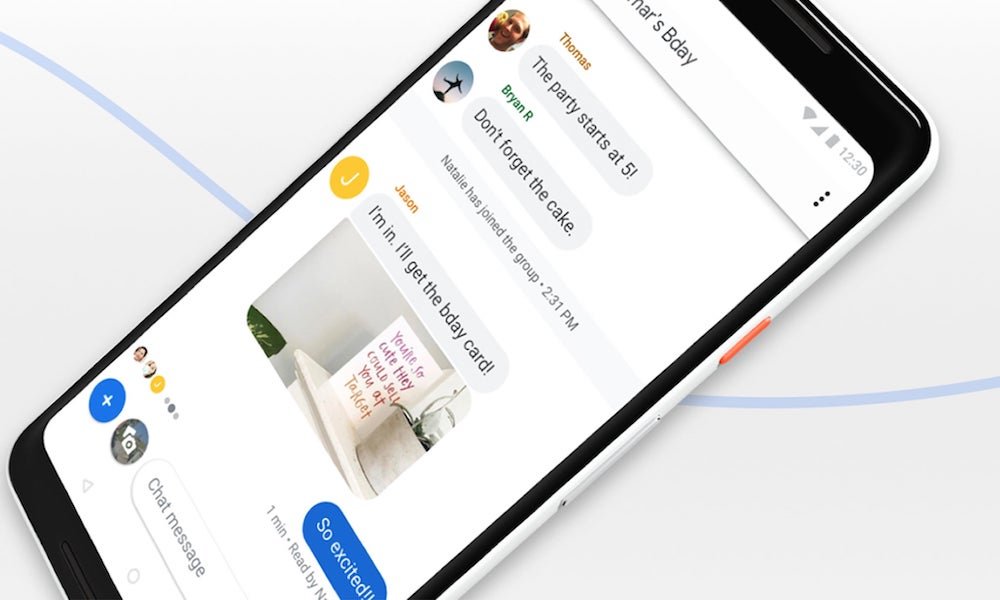Want to find an easy way to print your Android phone text messages? Hope to recover your deleted messages?
It’s pretty simple. Follow the tutorial and you’ll find that you can not only print existing SMS from your Android but also can print those messages that you have deleted on Android phones.
Now, let’s check how to get back your lost messages and print out your Android phones messages with Android Data Recovery. This program is specially designed for Android users. You can use it to export Android messages, both existing and deleted ones, and print them with no hassle. Moreover, it supports pictures, contacts, and videos.
Information About Android Data Recovery Software
- Support to recover deleted messages from Android phone or tablet with full information such as name, phone number, attached images, email, message, data, and more. And saving the deleted messages as CSV, HTML for your use.
- Directly recover photos, videos, contacts, text messages, messages attachments, call history, audios, WhatsApp, documents from Android smartphone or SD card inside Android devices due to accidentally deleting, factory resetting, system crash, forgotten password, flashing ROM, rooting, etc.
- Preview and selectively check to recover lost or deleted messages, pictures, videos, contacts, etc. from android devices before recovery.
- Fix frozen, crashed, black-screen, virus-attack, screen-locked android devices to normal and extract data from broken android smartphone internal storage.
- Support multiple Android phones and tablets, like Samsung, HTC, LG, Huawei, Sony, Sharp, Windows phone, and so forth.
- Only read and recover the data with 100% safety and quality, no personal info leaking.
Download the free and trial version of Android Data Recovery to have a try:
How to Print Text Messages from Android easily
Step 1. Launch the program and connect your device to the computer
Launch the Android Data Recovery program on your computer and select “Android Data Recovery” after installing it. Connect your Android with the computer via USB cable. Check whether you’ve enabled USB debugging. If not, follow the below steps to set up.

Step 2. Enable USB debugging
If your device can be detected by the program, you can directly skip to the next step. If not, to make your Android device recognized by the software, you need to enable USB debugging now.
Here are 3 different ways that you can follow:
- 1) Android 2.3 or earlier: Go to “Settings” < “Applications” < “Development” < “USB debugging”
- 2) Android 3.0 to 4.1: Go to “Settings” < “Developer options” < “USB debugging”
- 3) Android 4.2 or newer: Go to “Settings” < “About Phone” < “Build number” for several times until you get a note that “You are under developer mode” < Return to “Settings” < “Developer options” < “USB debugging”
If you didn’t enable it, you’ll see the window as follows after connecting your Android. If you did, you can switch to the next step now.
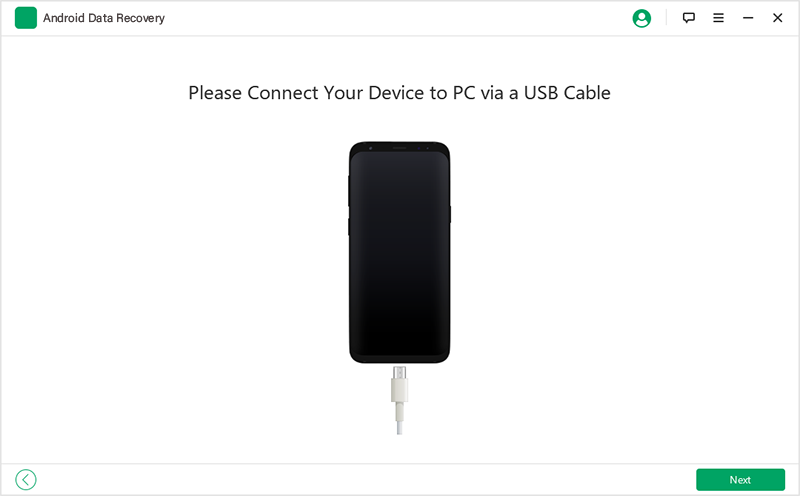
Step 2. Analyze and scan your Android phone
You should make sure that the battery of your phone is more than 20%. Then select the file types “Messaging“, click “Next” to move forward.

When your phone is detected and the analysis succeeded, there will be an order popping up on the screen of your phone. Move to it and click the “Allow” button to let it go through. Then back to your computer, and click the “Start” button to continue.
Step 3. Preview and save text messages on Android for print
The scan will spend you a few minutes. When the scan is over, you are able to preview all messages found on the Android phone in the scan result as follows. Before recovery, you can preview them one by one and choose those messages you want to print, and then click the “Recover” button to save them on your computer.

Note: Messages found here contain those recently deleted from the Android phone and those existing on the Android. Both of them have their own colors. You can separate them by using the button on the top: Only display deleted items.
Step 4. Print Android text messages
Actually, the text messages saved on your computer are a kind of HTML file. You can directly print it after opening it. It’s really very simple!
Now, download Android Data Recovery below and have a try.