Bluetooth is a great innovation that allows you to quickly connect your iPhone to a large variety of different accessories, from wireless headphones to a computer. Using it, you listen to your favorite songs over Bluetooth headphones or transfer data to a PC without a USB cable. What if your iPhone Bluetooth not working? Frustrating, to say the least.
Bluetooth connecting issues are very common among iOS users and there are lots of possible causes for this problem, either software glitches or hardware errors. Luckily, there are also many practical solutions you can try to fix the issue. If your iPhone won’t connect to Bluetooth devices, don’t worry, here is a list of troubleshooting tips that will help you get things moving in no time.
Tip 1. Toggle Bluetooth Off and On Again
Most problems have the simplest solution at times. The same is true if Bluetooth is not working on your iPhone. So before you explore more technical and sophisticated solutions to the problem, start by turning your iPhone Bluetooth off and back on again. Here’s how to do it:
Turn Bluetooth Off and On in Control Center
- Open the Control Center by swiping up from the bottom of your iPhone’s screen.
- Tap on the Bluetooth icon to turn it off. The icon will be black inside of a gray circle.
- Wait a few seconds and tap the Bluetooth icon to turn it back on.
Turn Bluetooth Off and On via the Settings App
- On your iPhone, go to Settings and locate Bluetooth.
- Tap the toggle next to Bluetooth to turn it off (The switch will turn gray).
- Wait a few seconds and tap the toggle again to turn Bluetooth back on (The switch will turn green).
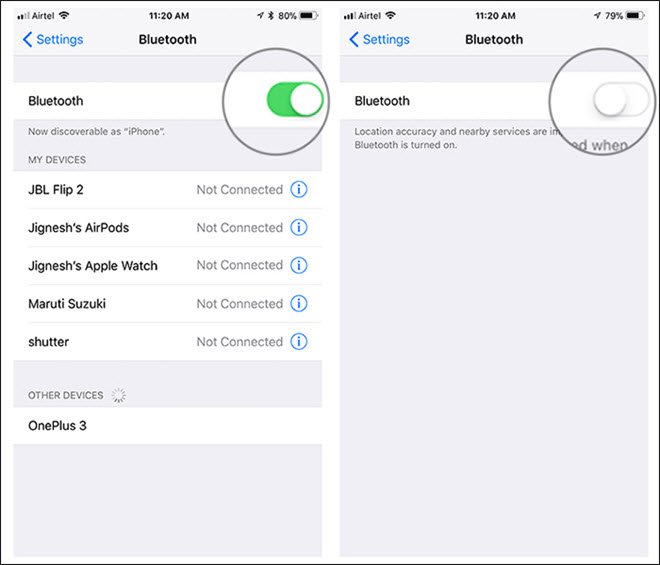
Turn Bluetooth Off and On Using Siri
- Press and hold the Home button or say “Hey Siri” to activate Siri on your iPhone.
- Saying “Turn off Bluetooth” to disable Bluetooth.
- Saying “Turn on Bluetooth” to enable Bluetooth again.
Hope you can establish a connection between your iPhone and Bluetooth devices after turning Bluetooth off and back on following any of the above methods. If this does not work, read on and try the solutions described below.
Tip 2. Turn Off Pairing Mode on Bluetooth Device
Sometimes when an iPhone Bluetooth is not working, the cause might be a software glitch. This can be fixed in some instances by turning the pairing mode of your Bluetooth device off and back on.
To do this, locate the switch or button responsible for pairing your Bluetooth device to other devices. Press or hold the switch off a button on your Bluetooth device for about 30 seconds to turn off pairing mode. Wait for a few seconds, turn it back on again, and then try pairing your iPhone to the Bluetooth device again.

Tip 3. Disconnect from Old Bluetooth Device
Sometimes we forget to disconnect previous connections with another Bluetooth device before attempting to pair with a different device. If this is the case, then your iPhone won’t connect to the Bluetooth device until you disconnect the “old” Bluetooth device. Follow the steps below to disconnect previous connections if your iPhone is not connecting to Bluetooth:
- On your iPhone, go to Settings and tap on Bluetooth.
- Find the specific Bluetooth device you want to disconnect from the list.
- Tap on “i” next to the device and choose “Disconnect”.
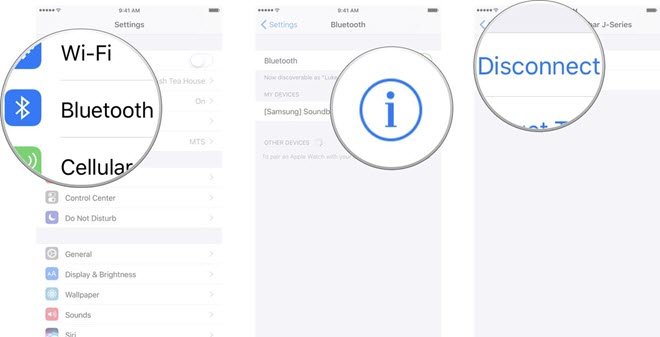
When you’ve disconnected the “old” Bluetooth device, you can try to pair your iPhone to the new Bluetooth device again and see if the connecting problem has been solved. If not, please move to the next solution.
Tip 4. Forget Bluetooth Device and Pair Again
It is not surprising to discover that the Bluetooth device you “rocked” a moment ago won’t work suddenly. Before you lose it or dole out cash for a new device, try “forgetting” the Bluetooth device then pair it with your iPhone again. This simply instructs your iPhone to erase all “memories” of previous connections. When you pair them next time, it will look like they are connecting for the first time. Below are the steps to forget a Bluetooth device:
- Go to Settings on your iPhone and tap on Bluetooth.
- Click on the blue “i” symbol beside the Bluetooth device you’re targeting to forget.
- Choose “Forget This Device” and click on “Forget Device” again in the popup.
- The device will no longer appear under “My Devices” if the action is complete and successful.
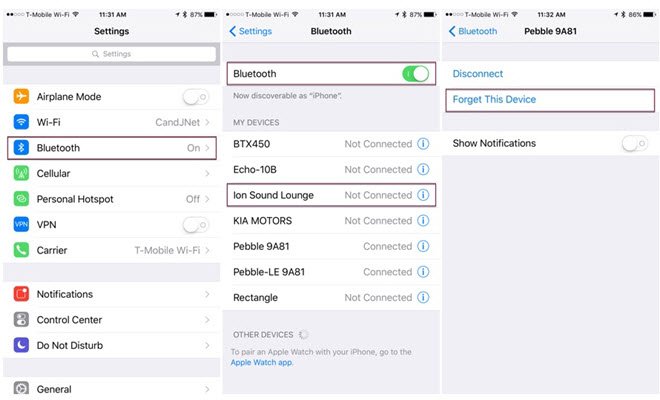
Tip 5. Restart Your iPhone or iPad
Simply restarting your iPhone or iPad can also help to fix some minor software errors that are preventing your phone and Bluetooth device from connecting. The method can be very easy to do, follow the steps below:
- Press and hold the power button, wait for “slide to power off” to appear, then swipe the power icon from left to right to turn off your iPhone.
- Wait approximately 30 seconds to ensure the complete shutdown of your iPhone.
- Press and hold the power button until the Apple logo appears to turn your iPhone back on again.
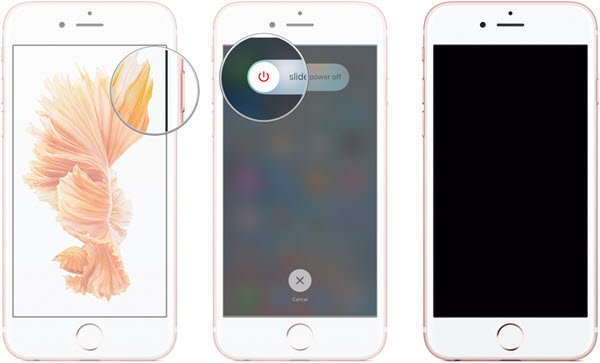
Tip 6. Reset Network Settings
If restarting your iPhone won’t help, you can try to reset the network settings on your iPhone. By doing this, your iPhone will become brand-new when connecting to any Bluetooth device. However, this will not only completely erase all data and settings associated with your Bluetooth devices, but also other wireless connections like Wi-Fi networks, VPN settings, etc. So ensure you remember all your Wi-Fi passwords as you’ll be required to re-input them after resetting network settings.
Here is how to reset network settings on iPhone:
- Go to Settings > General > Reset and tap on “Reset Network Settings”.
- You’ll be prompted to enter your passcode, do so in the field provided.
- Your iPhone will then reset all network settings and restart after that.
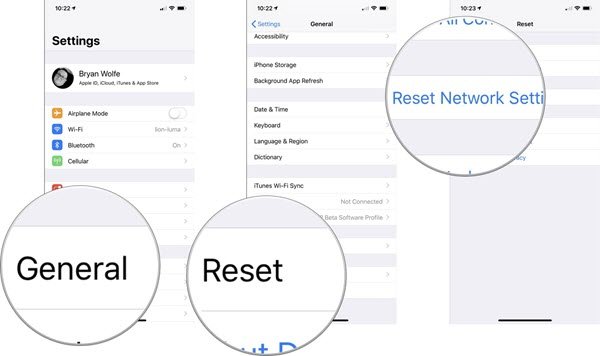
Tip 7. Update iOS Software
The problem of your iPhone won’t connect to Bluetooth in some instances can be the result of outdated iOS software. Ensuring your iPhone’s software is up-to-date is not only beneficial to Bluetooth functions but to the general optimal performance and security of your device. Therefore it is a crucial measure you should endeavor to complete. Follow the steps below to update your iOS software now:
- On your iPhone, go to Settings > General and tap on “Software Update”.
- You’ll be prompted to update your iPhone’s software if it is outdated. And if it is up-to-date, you’ll also be notified onscreen.
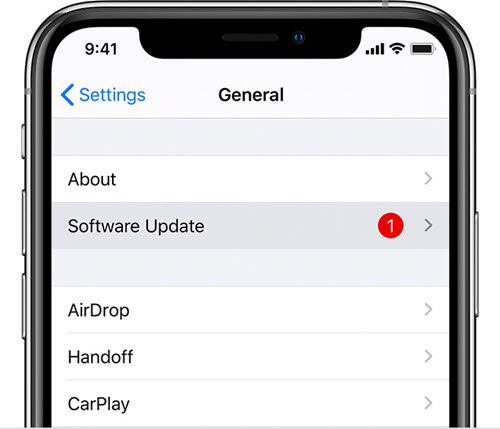
Tip 8. Restore and Setup as New iPhone
When your iPhone Bluetooth still not working after you try the above tips, you can fix the issue by restoring and setting up your iPhone as a new device. This troubleshooting step will restore your phone to its factory state, meaning you’ll lose all data on your iPhone. So ensure you’ve backed up your important data. To restore and set up as a new iPhone, follow the under-listed steps:
- Go to Settings > General > Reset and tap on “Erase All Content and Settings”.
- Enter your iPhone passcode when prompted to initiate the process.
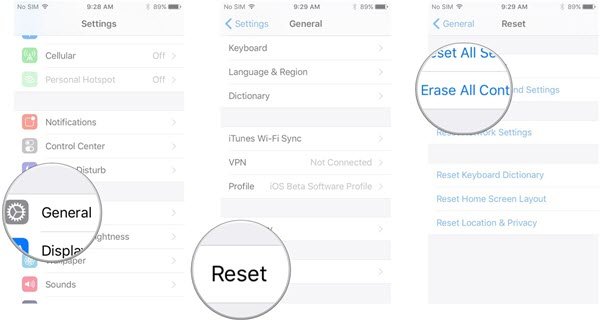
Tip 9. Fix iPhone Bluetooth Not Working without Data Loss
In some of the solutions mentioned above, you’ll run the risk of a data loss in the process of fixing your iPhone Bluetooth that is malfunctioning. Fortunately, there is a solution to this – MobePas iOS System Recovery, allowing you to fix iPhone won’t connect to Bluetooth issue without any data loss. It can solve a wide variety of iOS issues, such as low call volume, alarm not working, black screen of death, ghost touch, iPhone is disabled connect to iTunes, etc. This program is fully compatible with the latest iPhone 13/12 and iOS 15/14.
Follow the steps below to fix iPhone not connecting to Bluetooth issue without data loss:
Step 1: Download, install and run the iOS Repair tool on your PC or Mac computer. Click on “Standard Mode” to begin the repair process.

Step 2: Connect your iPhone to the computer using a lightning cable and wait for the software to detect it.
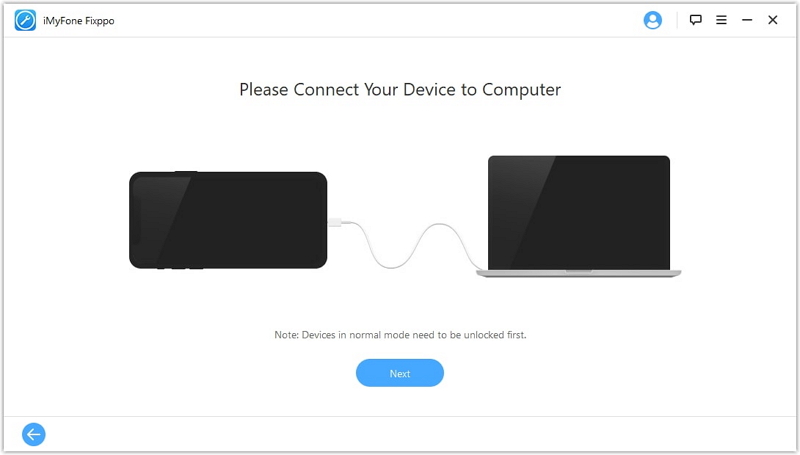
Step 3: The program will automatically detect your device model and provide the appropriate firmware version for it, just click the “Download” button.
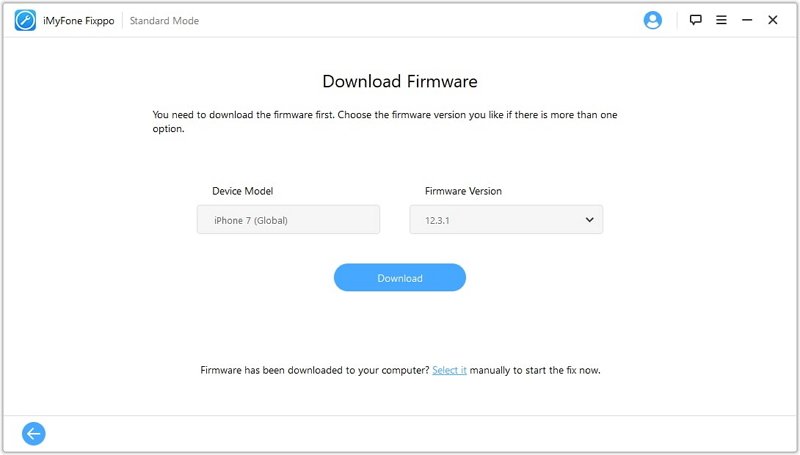
Step 4: After that, begin fixing the Bluetooth problem with your iPhone. The process will take some time, just relax and wait for the program to complete its work.

Tip 10. Contact Apple Support
If all the above steps don’t help to fix your iPhone Bluetooth not working issues, there might be problems with the hardware. You can try to reach out to the Apple Support team online or go to the nearest Apple Store to fix it. Please first check and ensure your Apple warranty status.
Conclusion
There you have it – all possible solutions you can try out when your iPhone Bluetooth is not working. The information and troubleshooting steps are easy and safe to implement. This means you can do it yourself and get back to enjoying your Bluetooth device in no time.

