If you are running iOS 11 and above, you may already be familiar with the Quick Start function. This is a great feature provided by Apple, allowing users to set up a new iOS device from an old one much easier and faster. You can use Quick Start to quickly transfer data from your old iOS device to the new one including settings, app information, photos and so much more. In iOS 12.4 or later, Quick Starts also provides the option of using iPhone migration, enabling you to transfer data wirelessly between devices.
But like every other iOS feature, Quick Start can fail to work as expected sometimes. In this article, we are going to show you 5 effective ways to fix iPhone Quick Start not working problem in iOS 15/14. Read on to learn how.
Part 1. How to Use Quick Start on iPhone
Before we get to the solutions, it is important to ensure that you are actually using QuickStart correctly. The following are just some of the things to consider when using Quick Start:
- You need to make sure that both devices are running iOS 11 or later. The version of iOS that the devices are running doesn’t have to be the same (you can transfer data from an old iPhone running iOS 12 to a new iPhone running iOS 14/13).
- If you want to use the iPhone Migration feature (setting up a new device without iTunes or iCloud), both devices need to be running iOS 12.4 or later.
- When using the iPhone Migration feature, make sure that the two phones are close to each other.
- You should also make sure that Bluetooth is turned on and that both devices have adequate battery since running out of power can stop the process and cause issues.
After that, you can follow the steps below to do a Quick Start:
- Power on your new iPhone and keep it close to the old device. When the Quick Start screen shows up on the old iPhone, select the option of setting up your new device with your Apple ID.
- Click on “Continue” and you will see an animation on your new device. Just center it in the viewfinder and wait for a while until you see a message that says “Finish on New [Device]”. Then enter your old iPhone’s passcode on your new device when required.
- After that, follow the on-screen prompts to set up Touch ID or Face ID on your new iPhone. Then you can choose to restore apps, data, and settings from your iCloud backup.

Part 2. How to Fix iPhone Quick Start Not Working
If you have followed all the instructions correctly and you still have issues with Quick Start, try the following solutions:
Way 1: Ensure Both iPhones use iOS 11 or Later
Like we’ve already seen, Quick Start will only work if both devices are running iOS 11 or newer. If your iPhone is running iOS 10 or earlier, the best thing you can do is to update the device to the latest version.
To update the device to the latest version of iOS, go to Settings > General > Software Update and then tap “Download and Install” to get the latest version. Once both devices are running the latest version of iOS, Quick Start should work. If it doesn’t, try our next solution.
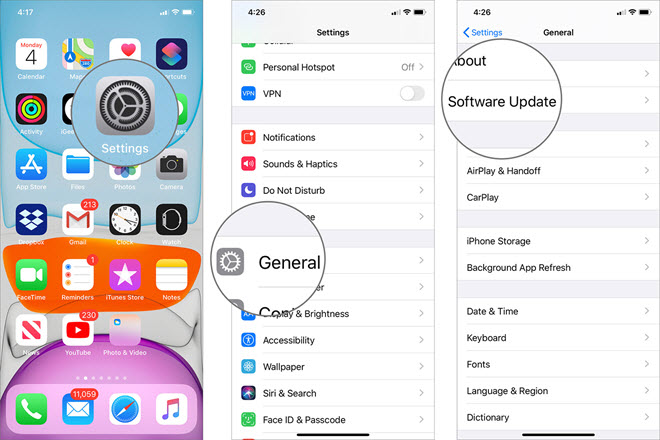
Way 2: Turn on Bluetooth on Your iPhones
The Quick Start feature uses Bluetooth to transfer the data from the old device to the new one. Then the process will only work if Bluetooth is enabled o both devices. To enable Bluetooth, go to Settings > Bluetooth and turn it on. Once it has been successfully enabled, you should see the Bluetooth icon on the screen.
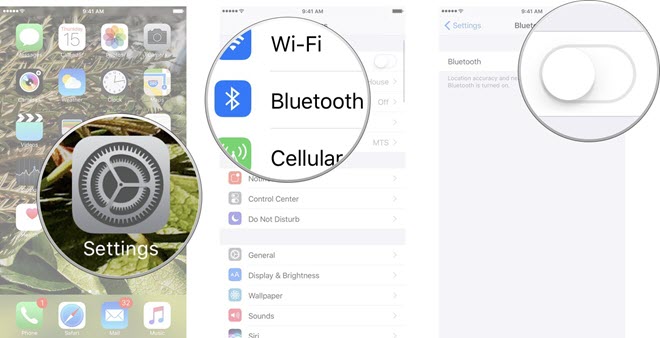
Way 3: Restart Two iPhones
You may also have problems with the Quick Start feature if your device has software glitches or settings conflicts. In this case, the best way to overcome these issues is to restart the two iPhones. Here’s how to restart the iPhone:
- For iPhone 12/11/XS/XR/X – Keep holding the Side and one of the Volume buttons until the “slide to power off” appears. Drag the slider to power off the device and then hold the side button to turn on the device again.
- For iPhone 8 or earlier – Keep holding the Top or Side button until the “slide to power off” shows up. Drag the slider to turn off the device and then hold the Top or Side button again to turn it on.
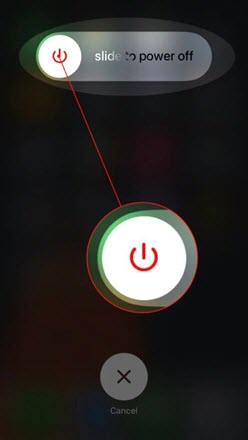
Way 4: Manually Set Up iPhone/iPad
If you are still unable to use Quick Start to set up a new device, we recommend using MobePas iOS System Recovery to fix this iOS issue in a fast way. This iOS repair tool is highly effective to fix all the iOS issues such as iPhone being stuck at the Apple logo, iPhone won’t update, iPhone won’t turn on, and more. Some of its key features include the following:
- It can be used to fix your iOS device to normal when it has any iOS issues.
- It can reset your iPhone/iPad in a fast and easy way, saving your time.
- It is very easy to use, allowing users to exit or enter the Recovery mode in a single click.
- It is fully compatible with all versions of iOS and iPhone/iPad, including the latest iOS 14 and iPhone 12.
Download and install MobePas iOS System Recovery onto your computer and then follow these simple steps to manually set up your new iPhone/iPad:
Step 1: Launch MobePas iOS System Recovery on your computer and then select “Standard Mode” on the main screen.

Step 2: Connect both iPhones to the computer and wait for the program to detect the devices.
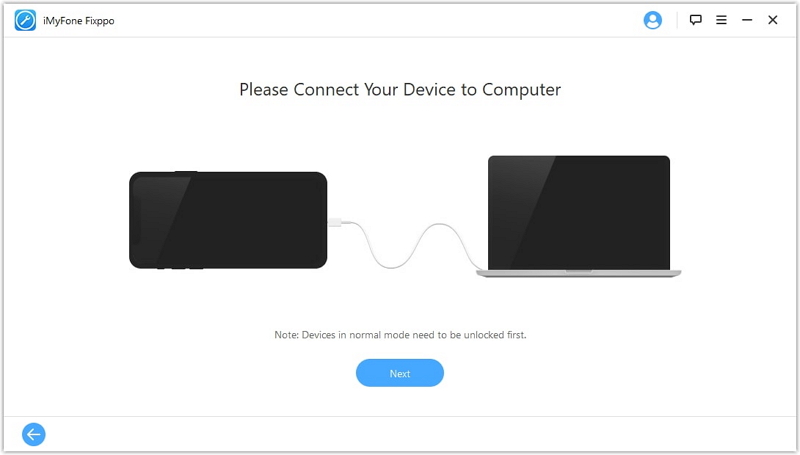
Step 3: Choose the firmware of your iPhone, then click the “Download” button to download it.
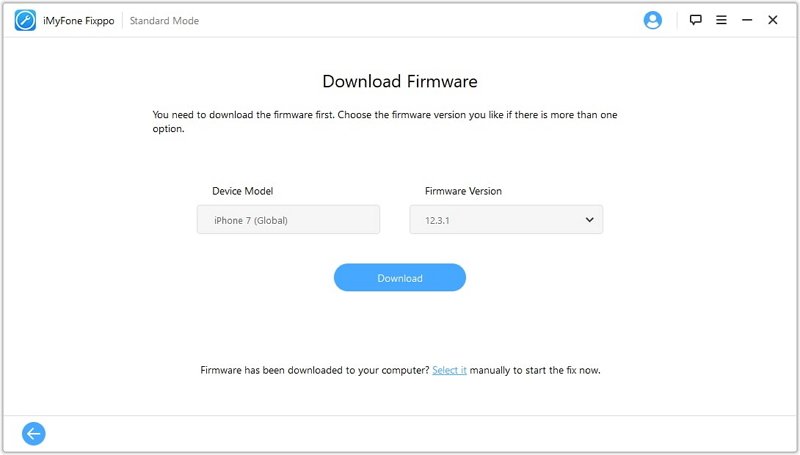
Step 4: After downloading, Click the “Start” button to start to fix your iPhone now. Then your iPhone will restart and become to normal.

Way 5: Contact Apple Support for Help
If all the solutions above fail to work, we recommend that you contact Apple support for more assistance. Sometimes there could be a hardware problem with your devices and Apple technicians may be better placed to help you identify and fix these problems.
