In the recent past, video sharing has gained popularity with lots of people shooting videos of the moments of their lives and sharing them on various social media platforms like TikTok, Instagram, and Twitter, among others. To share quality videos, you need to edit them with the video editor. There are various free and subscription-based video editors, and InShot stands out from the crowd with its various features.
With InShot, you can trim, cut, merge, and crop your video then export them in HD quality. Likewise, it comes with the features of adding music and sound effects to videos. Music is available on various online platforms. Have you ever tried to add music from Spotify to a video with InShot as background music? This guide shows how to download music from Spotify for adding to InShot with ease.
Part 1. Spotify & InShot Video Editor: What You Need
InShot allows for the addition of Music and Sound Effects to videos. And a lot of options exist for adding music to videos in InShot. One can choose from InShot’s music library or import from other sources. Music is available on various online platforms, and Spotify stands out as it collects music from around the world.
However, Spotify music is only available for online streaming on the Spotify app or web player. Otherwise, if you want to add Spotify music to a video app like InShot, you need to convert Spotify music first for pulling out its boundaries. It is because Spotify encrypts its files in the OGG Vorbis format to prevent unauthorized access.
| Supported Audio Formats | MP3, WAV, M4A, AAC |
| Supported Video Formats | MP4, MOV, 3GP |
| Supported Image Formats | PNG, WebP, JPEG, BMP, GIF (with still images) |
According to official support, InShot supports several image, video, and audio formats. You check out the supported audio formats from the above table. So, you can use a third-party tool to convert Spotify music to those formats. We recommend MobePas Music Converter enables users to download Spotify music to various playable formats like MP3.
Part 2. Best Method to Extract Music Tracks from Spotify
MobePas Music Converter is an easy-to-use yet professional music converter that is capable of tackling the conversion of Spotify music format. Anytime you convert a file, you risk losing data in the process. However, we’ve got the science down, and with MobePas Music Converter, you can download and convert Spotify music with the original audio quality.
Next, let’s take a look at how to use MobePas Music Converter to handle the conversion and download of Spotify music. This converted Spotify music can then be added to the clip in your videos for making your video more vivid. After that, you can follow the simple steps below.
Step 1. Add Spotify playlist to the converter
First, launch MobePas Music Converter on your computer. Once it opens, the Spotify app will automatically open. Browse Spotify and find the tracks, playlists, or albums you want to convert, whether you’re a free or paid subscriber. Optionally you can right-click the identified Spotify item and copy the URL of Spotify tracks, now paste the link to the search bar of Spotify Music Converter and click the add “+” button to load the items.

Step 2. Choose the preferred output format
Once you add the Spotify songs to MobePas Music Converter, it’s now time to customize the parameters. Click the menu option > Preferences > Convert. Here, set the sample rate, output format, bit rate, and speed. MobePas Music Converter can move at a speed of 5×, however, for stability conversion mode 1× is recommended. Additionally, you can check the Conversion speed box in case of unexpected errors during conversion.

Step 3. Download and convert Spotify music to MP3
Once the output parameters have been selected, click the Convert button, and the converter will download and convert your Spotify songs to a downloadable format. After the conversion is complete, click the Converted icon and browse the converted Spotify music.

Part 3. How to Add Music to Video from Spotify with InShot
Once the converted Spotify music has been saved on the computer, the music files can easily be imported to InShot for editing. First, you need to transfer the converted music files to your phone. Then, create a new project in InShot and start adding music.
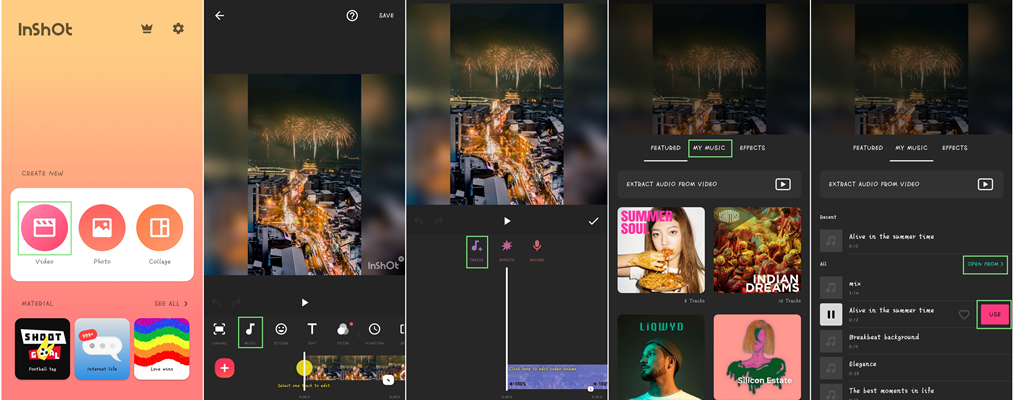
1) Begin by creating a new project in InShot, select the Video tile from the home screen to load or create a video, and then tap on the tick mark bubble at the bottom right corner.
2) Then a video editing screen pops up where you can find lots of functions for editing your video. From there, press the Music tab from the bottom toolbar of the screen.
3) Next, tap on the Track button on the next screen, and there are several options for you to add audio – Features, My Music, and Effects.
4) Just choose the My Music option and start to browse Spotify songs you’ve transferred to your phone.
5) Now select any Spotify track you want to add to your video and tap on the Use button to load it.
6) Finally, you can start to adjust the start and end times of the added song according to your clips on the Editor screen.
Part 4. How to Use InShot to Edit Videos for TikTok & Instagram
With InShot, you can add music to your videos. In addition, you can use many of the features of the InShot app to edit your TikTok or Instagram videos. To create or edit a video on TikTok or Instagram using InShot, perform the following steps on your device.
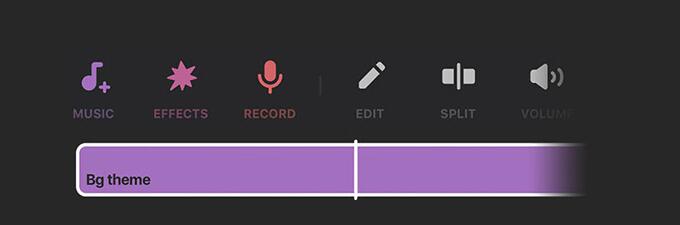
Step 1. Launch the InShot app on your Android or iOS device.
Step 2. Touch Video to add TikTok videos or record a video for TikTok.
Step 3. Go to trim or split video and add filters and effects to the video.
Step 4. Once done, press Save on the screen to save your edits.
Step 5. To share your video to TikTok or Instagram, select Instagram or TikTok.
Step 6. Press on Share to TikTok or Share to Instagram then post the video as usual.
If you want to add music to TikTok or Instagram videos using InShot, you can follow the steps in Part 3. With the help of the MobePas Music Converter, you can also add Spotify music to Instagram or TikTok videos.
Conclusion
The choice of music to be used matters here whether from other devices or downloaded from online stores. Several providers of online music are available and none stands out like Spotify with its wide array of music to choose from. And being that InShot allows for easy embedding of music into videos, you now have the chance to make every unique move with simple steps. With the help of MobePas Music Converter, you can add Spotify to InShot and enjoy videos without losing the original music quality.

