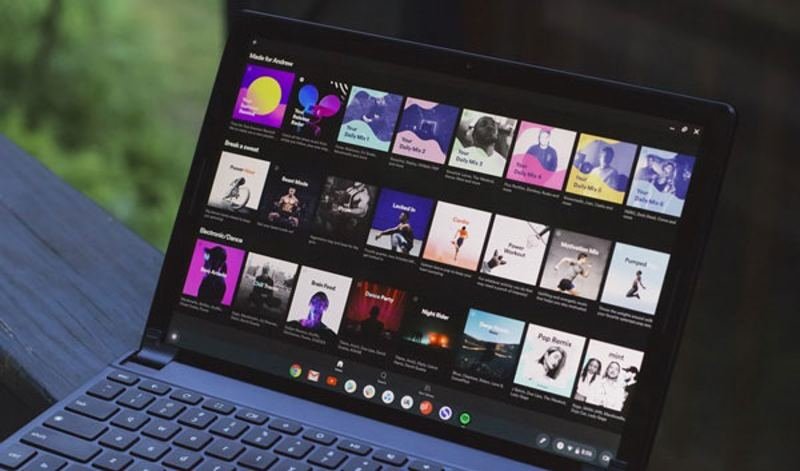“Does Spotify work on Chromebook? Can I use Spotify on a Chromebook? Is it possible to stream all my favorite tunes and podcasts from Spotify on my Chromebook? How to download Spotify for Chromebook?”
With a Spotify account, you can listen to music from Spotify on your device using the Spotify client app or web player. Currently, Spotify supports playing music on mobile, computers, tablets, and other devices. But it’s not easy to get the playback of Spotify on a Chromebook. So, is it possible to download Spotify on a Chromebook for playing? Sure, there are four methods for you to play Spotify on Chromebook, and we can walk you through the steps.
Part 1. Best Way to Enjoy Offline Spotify Music on Chromebook
Listening to Spotify music on your computer, phone, or tablet is free, easy, and fun. However, you cannot directly get the Spotify app on a Chromebook since Spotify only develops the version for Android, iOS, Windows, and macOS operating systems. In this case, the quickest, simplest way to enjoy Spotify on a Chromebook is to download Spotify songs.
To download Spotify songs for playing on Chromebook without limits, we would like to use a Spotify downloader. Here we do recommend MobePas Music Converter to you. It’s an easy-to-use yet professional music converter for Spotify, so you can download and convert Spotify music to several popular formats without subscribing to any Premium Plan.
Step 1. Select the files you want to download
Launch Spotify Music Converter and then it will soon load the Spotify app on your computer. Head over to the music library of Spotify and start selecting Spotify songs you want to play. Then drag and drop your chosen songs from Spotify to the interface of Spotify Music Converter. Or you can copy and paste the URL of the Spotify track into the search box.
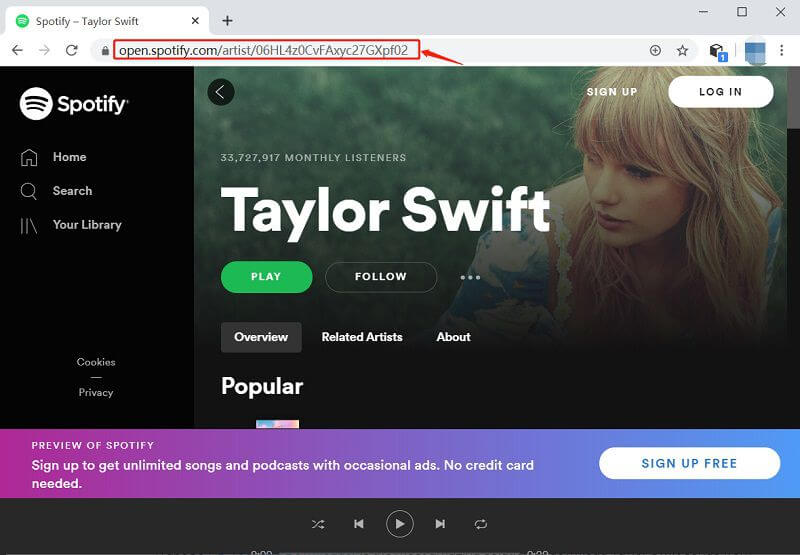
Step 2. Pick your format and adjust your settings
Within the second section of the converter, select your desired format and adjust your settings. Simply click the menu bar, select the Preferences option, and switch to the Convert tab. In the pop-up window, set MP3 as the output format and adjust things like bit rate, sample rate, and channel.

Step 3. Convert and save Spotify music to MP3 files
In the last section of the converter, select the Convert button at the bottom of the screen to start downloading and converting Spotify music tracks. Once the conversion is complete, go to browse the converted music files by clicking the Converted icon. Then you can find them in the history list.

Step 4. Transfer Spotify music files to Chromebook
After completing the conversion and download, you can transfer Spotify music files to your Chromebook and start playing them with a compatible media player. Simply select the Launcher > Up arrow in the corner of your screen and then open Files to find your Spotify music files. Double-click a music file and it will open in the media player.
Part 2. Play Spotify on Chromebook via Spotify Web Player
With the help of Spotify Music Converter, you can download your favorite songs from Spotify for playing on a Chromebook. If you don’t want to install any additional applications, there is another method for you to access Spotify’s music library on your Chromebook. You could choose to use the Spotify Web Player to play your favorite songs.
1) Launch a browser on a Chromebook and then navigate to play.spotify.com.
2) Sign in to your Spotify account by typing in your Spotify credentials.
3) Find and select any track, album, or playlist to play on your Chromebook.
Although you can play Spotify songs and manage your music library, there are still some drawbacks while using the Spotify Web Player.
- You need to log into your Spotify account every time as the browser cannot save your login information after a reboot or clearing browsing data.
- There are no options for you to adjust the streaming quality level so you can only listen to Spotify music at low audio quality.
- The feature of offline playback is not available if you are using the Spotify Web Player to play music.
Part 3. Get the Spotify App for Chromebook from the Play Store
Although Spotify doesn’t develop a Spotify app for Chromebooks, you can try to download the Android version of Spotify on your Chromebook using the Google Play Store app. Currently, the Google Play Store is only available for some Chromebooks. So, if your Chrome OS system supports Android apps, you can install Spotify from the Play Store.
1) To get the Android version of Spotify on your Chromebook, make sure your Chrome OS version is up-to-date.
2) At the bottom right, select the time then Settings.
3) In the Google Play Store section, select Turn on next to Install apps and games from Google Play on your Chromebook.
4) In the window that appears, select More then select I Agree after reading the Terms of Service.
5) Find the Spotify title and start installing it on your Chromebook for playing music.
With a free Spotify account, you can access Spotify’s music library and play any track, album, or playlist you want to listen to on your Chromebook. But if you want to listen to Spotify music without the distractions of ads, you can upgrade your account to a Premium account.
Part 4. Install the Spotify App for Chromebook via Linux
In addition, with the Linux operating system, you can also install the Spotify app by typing some commands. Simply follow the below steps to get the Spotify app for Chromebook if your Chromebook is running the latest version of Chrome OS.
Step 1. Launch a Terminal under the Linux apps section of your App Drawer. First, add the Spotify repository signing keys for verifying any download. Then enter the command:
sudo apt-key adv –keyserver hkp://keyserver.ubuntu.com:80 –recv-keys 931FF8E79F0876134EDDBDCCA87FF9DF48BF1C90
Step 2. Then enter the following command to add the Spotify repository:
echo deb http://repository.spotify.com stable non-free | sudo tee /etc/apt/sources.list.d/spotify.list
Step 3. Next, update the list of packages available for you by entering the command:
sudo apt-get update
Step 4. Finally, to install Spotify, enter:
sudo apt-get install spotify-client
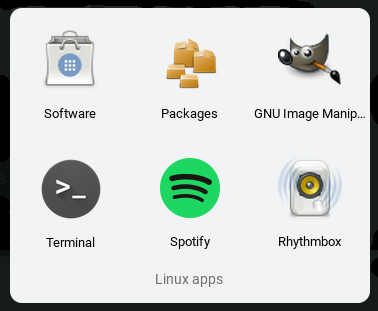
Step 5. Once you complete the process, launch the Spotify app from your Linux apps menu.
Part 5. FAQs about Downloading Spotify for Chromebook
Q1. Does Spotify work on Chromebook?
A: Spotify doesn’t offer a Spotify app for Chromebooks, but you can download and install the Android for Spotify on your Chromebook.
Q2. Can I access the Web Player on my Chromebook?
A: Sure, you can use the Spotify Web Player to play your favorite tunes and podcasts by navigating to play.spotify.com on your Chromebook.
Q3. Can I download music from Spotify on my Chromebook?
A: Yes, if you install the Android version of Spotify on your Chromebook, you can download offline music with a Premium account.
Q4. How to fix Spotify not working on Chromebook?
A: You could try to update your Chromebook to the latest version of the operating system or use the latest version of Spotify.
Q5. Can I upload local files to Spotify using my Chromebook?
A: No, you cannot upload local files to Spotify using the Web Player since the feature is only available for the full desktop. If you are using the Android app you might be able to download your local files to your Chromebook.
Conclusion
That’s all. You could download the Android version of Spotify or use the Spotify Web Player to play your favorite tunes and podcasts. For offline listening, simply use MobePas Music Converter to download Spotify songs or upgrade to a Premium account.