Are you facing the problem of Snapchat notifications not working on your iPhone? Or is it the sound of Snapchat’s notifications that’s not working this time? It doesn’t matter if you face this problem often or once in a while because it’s troublesome anyway. Because of this lack of notifications, you miss out on most of your important reminders and notifications. The Snapstreaks that you have been maintaining for a while and has reached 300, 500, or in some cases even 1000 days. Vanishing out of all those streaks is just another level of trouble.
So, if you want this issue to be resolved before it gets worse, keep on following this guide. We have come up with 9 ways to fix Snapchat notifications not working on iPhone. So, let’s get into it.
Way 1. Restart Your iPhone
We need to resolve the temporary issues first that may be the cause of Snapchat notifications not working. So, before getting involved in any complex troubleshooting way, focus on all the simple steps. For this, you are required to end all the processes, services, and apps by restarting your iPhone.
Rebooting your iPhone will fix any minor software issue if it’s causing the problem and your Snapchat notification problem will be resolved. If that’s the case, you don’t need to indulge yourself in other complicated steps but if not, move on to the next step.
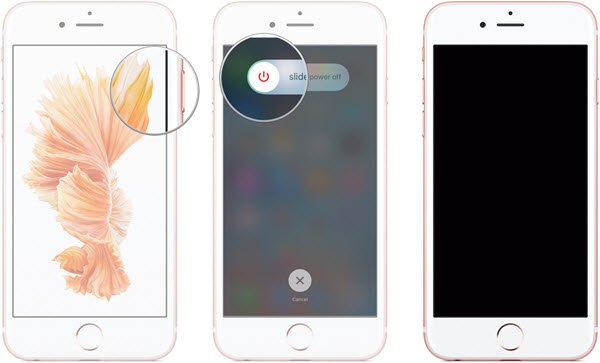
Way 2. Check If iPhone Is In Silent Mode
Another cause of Snapchat notifications not working may be that your iPhone is on Silent Mode. But there is nothing to worry about as this happens in most cases. The users forgot to change their iPhone from silent mode, and the notifications sound could not be heard.
iPhones come with a tiny button located on the top-left side of the device. This button deals with the silent mode of the iPhone. You need to push this button towards the screen to turn off silent mode. If you still see the orange line, your phone is still on silent mode. So, make sure that the orange line is not visible anymore.
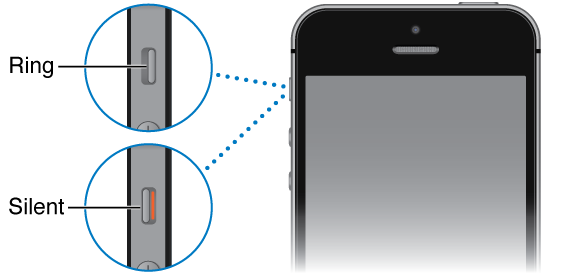
Way 3. Disable Do Not Disturb
“Do Not Disturb” is a feature that disables all the notifications. This is mostly used during meetings or at night to stop receiving any notifications. The next step of troubleshooting is to check if your iPhone is on “Do Not Disturb” mode. It may be that you had enabled it in the night and forgot to disable this mode.
Follow these simple steps and turn off this mode:
- Go to “Settings” on your iPhone.
- Reach the “Do Not Disturb” tab and toggle to turn it off.
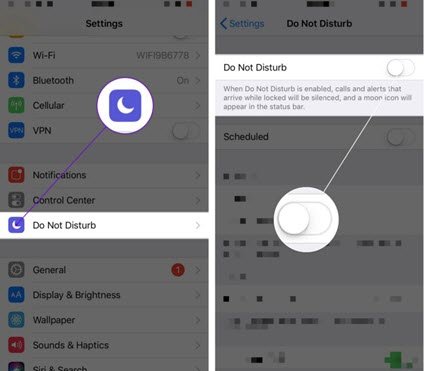
If it’s already off, don’t turn it on. If your issue is still not resolved, keep on following this guide for the next step.
Way 4. Log Out Snapchat and Log Back In
Logging out from your Snapchat account and Logging Back in is another step that might help you resolve this problem. This step looks trivial, but the Snapchat team suggests it too. So, whenever you face this problem, follow the steps below and log out from your Snapchat account.
- Click your profile icon present on the top-left corner. Tap the Settings tab located on the upper-right side.
- At the settings menu, scroll down until you reach the Log Out option. Tap on it.
- Remove the app from the recent apps before logging back in.

Way 5. Check for App Notification
The next step is to check the notification settings of your Snapchat App. If the notifications are disabled from the Snapchat App, you will not receive any notifications from it. These settings get disabled on their own in some cases, mostly after an update. Hence, this could be a cause of Snapchat notifications not working.
To turn on the Snapchat notifications, follow these simple steps:
- Go to the profile icon on the top-left corner. Click on the Settings icon present on the upper-right side.
- On the settings menu, scroll down and reach the Notifications tab. Click on it and turn on the notifications for your Snapchat app.

You can also turn all the settings off and on again to refresh the Snapchat app notifications.
Way 6. Update the Snapchat App
If you want your Snapchat to be running without any software issue, make sure to update it from time to time. The software issues may cause your Snapchat not to work properly, causing the notifications problem. Snapchat releases some bug fixes to resolve all the technical issues with each update.
But this issue may take two to three days to resolve once you are done with the update. So, don’t expect immediate fixing and wait for some days. It’s straightforward to check updates for the Snapchat app. All you need to do is to visit the Snapchat app page on your App Store. If you see an update tab here, click on the tab and you are sorted. If no update tab appears, it means your app is already the latest version.
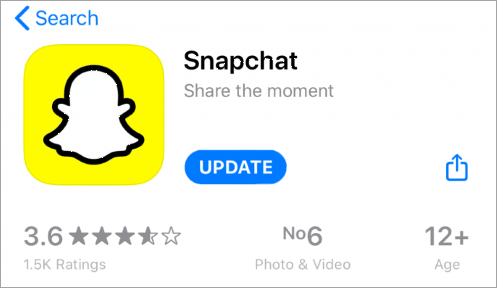
Way 7. Update iOS to Latest Version
This might sound old, but an outdated iOS version can be one of the reasons for this problem. If you update your iOS, this problem with Snapchat notifications might be resolved. The update of your iOS might resolve some other issues as well.
You need to follow these steps for an iOS update:
- Reach out to Settings > General > Software Update.
- If you find an update on your iOS, download and install it. If there is no update, your iOS is already the latest version.
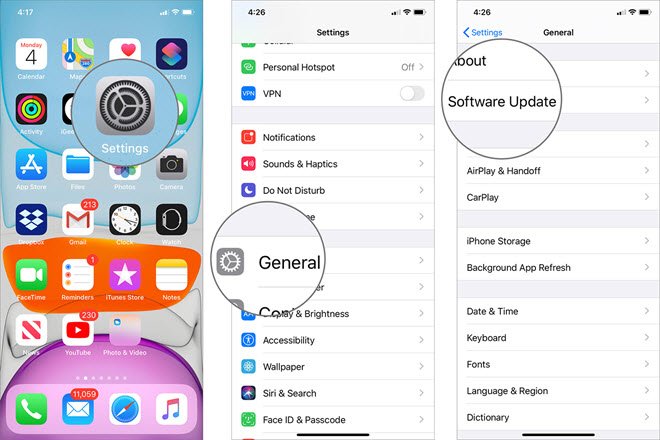
Way 8. Fix iPhone with Third-party Tool
If all the above-mentioned steps have not resolved the issue, there might be some problem with iOS. So, you need to fix the system using third-party tools like MobePas iOS System Recovery. The issue will be resolved with a single click using this tool. Moreover, it will keep hold of all your data. This iOS repair tool is also efficient in solving several other iOS problems including iPhone won’t turn on, the iPhone keeps restarting, black screen of death, etc.
Here are the steps that you need to take to resolve the issue:
Step 1: Install the tool on your computer and run it there. Connect your iPhone to the PC.

Step 2: Click on the “Standard Mode” on the main window. Then tap on “Next” to proceed.
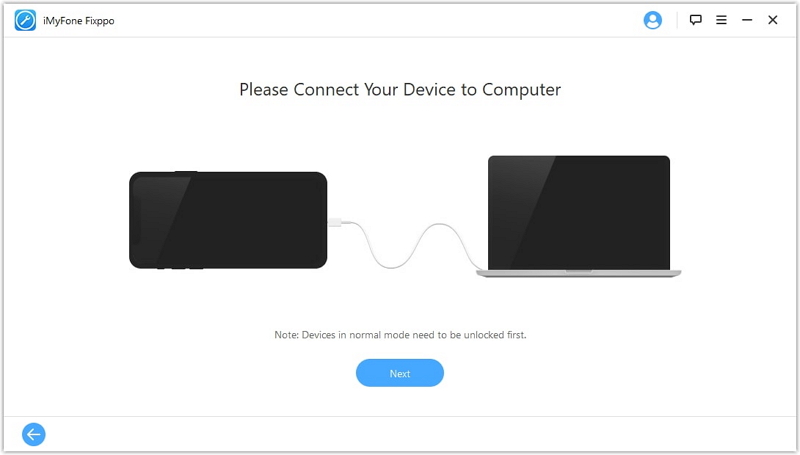
Step 3: Tap Download and get the latest firmware package for your iPhone downloaded.
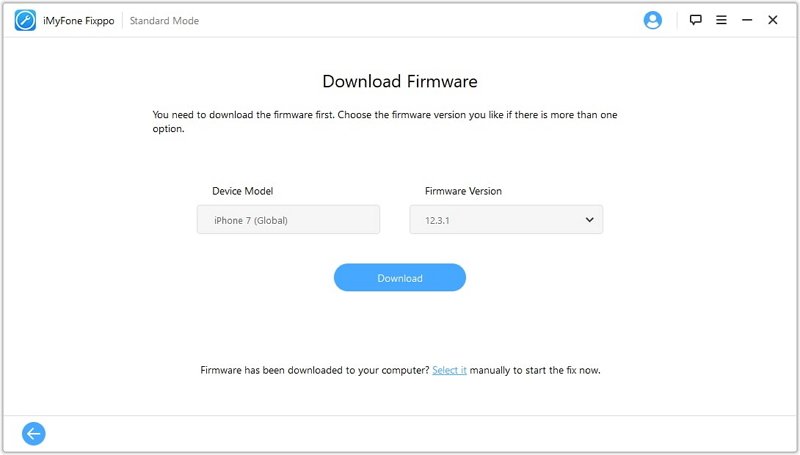
Step 4: Click on “Repair Now” after the download is complete and start the repair process.

Way 9. Restore iPhone to Factory Defaults
The last and final step is to restore your iPhone. This will wipe out all the data on your iPhone and make it look like a new one. Follow these steps:
- Connect your iPhone to PC and launch the latest version of iTunes.
- Click on the “Restore iPhone” option.
- All your data will be erased and the device will work like a new one.

Conclusion
All these 9 ways to fix Snapchat Notifications not working on iPhone are pretty efficient in dealing with the problem. Thank you for following our guide. Stay tuned for more such guides in the future!

