“The type of the file system is RAW. CHKDSK is not available for RAW drives” is an error message that may appear when you try to use the CHKDSK command to scan for errors on a RAW hard drive, USB drive, Pen drive, SD card or memory card. In such a case, you won’t be able to open the device and access the files stored on it.

While the CHKDSK feature for Windows is perfect for finding and repairing errors on your partitions, it is not an ideal solution for RAW drives. Here, we will explain how to recover data from inaccessible drives as well as some of the most effective ways to fix the CHKDSK not available for RAW drives error.
Part 1. Symptoms of “CHKDSK is Not Available for RAW Drives”
The following are just some signs of the “CHKDSK is not available for RAW drives” error you are experiencing:
- You may be able to see the device on your computer but you can’t open it to access the files within it.
- The device is showing 0 bytes of used space even though you are certain you have a lot of data saved on it.
- When you right-click on it and select “Properties” the device is labeled “RAW”.
Part 2. Recover Data from CHKDSK Not Available for RAW Drives
The first thing you need to do when your device is experiencing the “CHKDSK is not available for RAW drives” error is to try and recover some of the data on it. The best way to do that is to use MobePas Data Recovery. This is one of the best data recovery programs for external drives. Some of the features that make it the best solution for this purpose include the following:
- This tool can recover deleted data on the computer’s hard drive and external hard drive regardless of the reason why the data was lost, such as a damaged hard drive, malware or virus attack, a lost partition, or even during an OS reinstall or crash.
- It supports the recovery of up to 1000 different types of data including photos, documents, videos, audio and so much more.
- It utilizes the most advanced technology to increase the chances of recovery. In fact, it ensures a recovery rate of up to 98%.
- It is also very easy to use, allowing you to recover the missing data in just a few simple steps and in just a few minutes.
To recover the missing data from the external drive that reports RAW, download and install the Data Recovery program onto your computer and then follow these simple steps:
Step 1: Launch Data Recovery from your desktop and connect your RAW external drive to the computer. Then select the device and click on “Scan” to begin the process.

Step 2: The program will immediately scan the selected external drive. Just wait for the scanning process to complete. You can choose to pause or stop the scanning at any time you want.
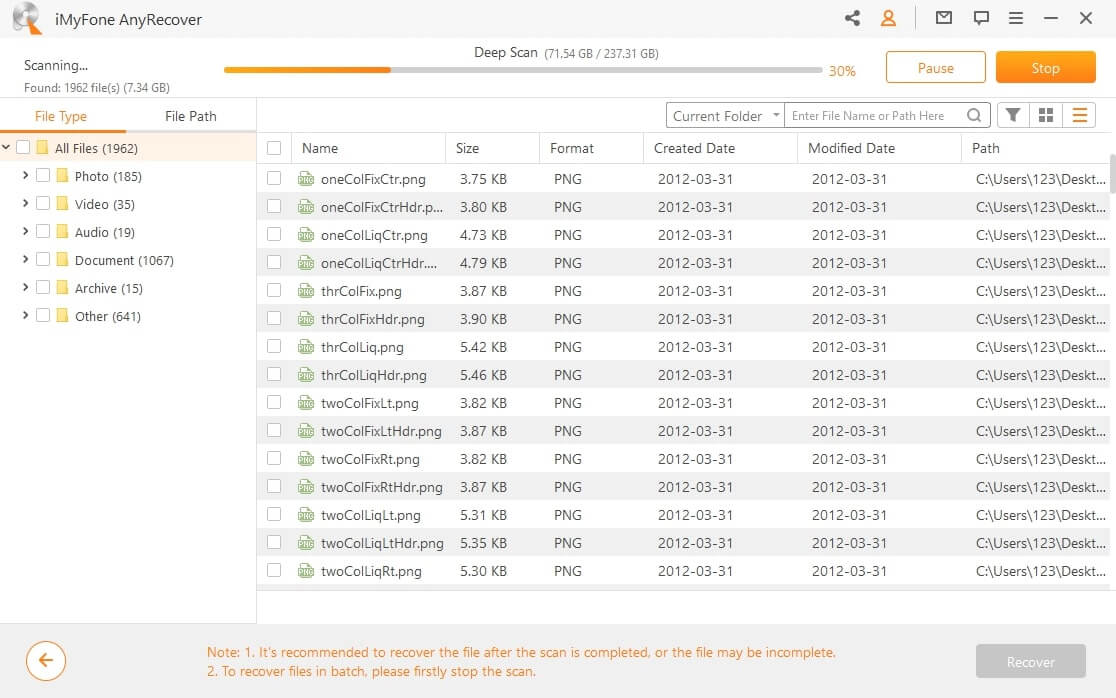
Step 3: When the scan is complete, you will be able to see the lost files in the next window. You can click on a file to preview it. Select the files you would like to recover from the external drive and then click “Recover” to save them to your computer.
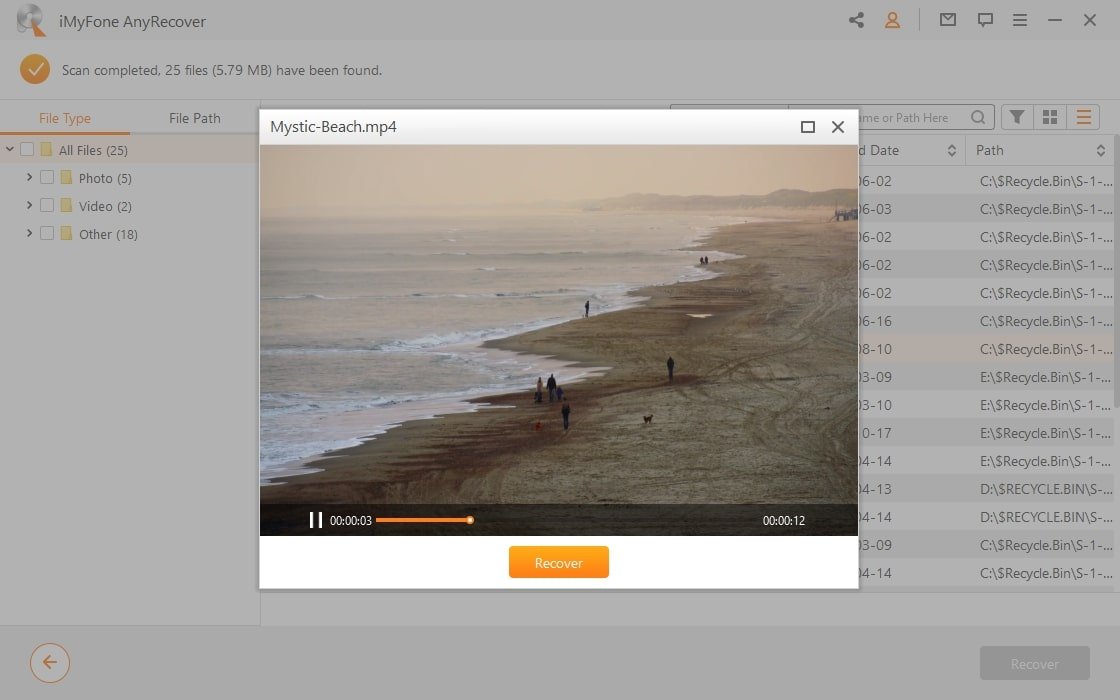
Part 3. How to Fix CHKDSK is Not Available for RAW Drives Error
Now that the data on that particular drive is safe, you can now safely choose one of the solutions below to fix the error:
Option 1: Check the Connection
Sometimes an improper connection between the drive and your computer could cause the issue. So the first thing you should do before attempting any more invasive and advanced solutions is to check that the RAW drive is properly connected to the computer. If the device is a USB flash drive or an external hard drive, you can check the cable that you are using to connect the device to the computer or try connecting it to a different USB port on the computer. External hard drives have also been known to get this RAW error soon after changing the disk enclosure. If this is the case, try connecting the device directly to the motherboard.
Option 2: Convert RAW to NTFS/FAT32 using Disk Management
You can do that in Disk management using these very simple steps:
- Right-click on the “Start” menu on your computer and then select “Disk Management” in the options that appear.
- Locate the RAW drive and right-click on it, then select the “Format” option.
- Choose the file system you would like to use as well as other types of information like allocation unit size and volume label. Click “Start” to format the drive to convert it to the selected format.

Option 3: Convert RAW to NTFS/FAT32 using Command prompt
You can also change the file system using Command Prompt. Here’s how to do that:
Step 1: In the search box, type “cmd” and when Command Prompt appears, right-click on it and select “Run as Administrator”.
Step 2: In the command prompt box, type in “diskpart” and hit “Enter”.
Step 3: Now type in the following commands, hitting “Enter” after each command.
- List volume
- Select volume #
- Format fs=FAT32 quick
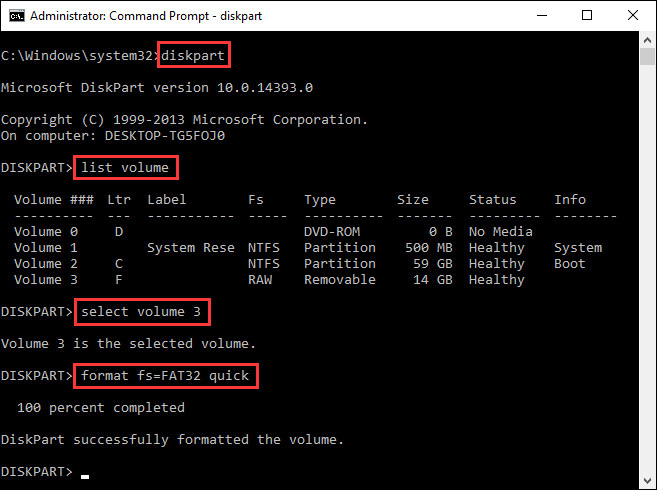
Note: “#” represents the number of the drive you want to format.
Part 4. What Causes the Chkdsk is Not Available for RAW Drives
It is also important to understand exactly what can cause a drive to turn RAW. In this way, the problem can be avoided in the future. Some of the most common causes include the following:
Corrupted File System
The file system contains some vital information about the drive including its type, location, file location, size, and more. If this crucial data is somehow corrupted, Windows will be unable to read the drive and you won’t be able to access any of the data on it.
Bad Sectors
Bad sectors on a drive are usually unavailable for reading or writing data and when they are present on the drive, they can cause various problems including turning a drive RAW.
Windows Doesn’t Support the File System
If the drive is using a file system that Windows doesn’t recognize, it may manifest as a RAW drive or you may not be able to open or access it.
