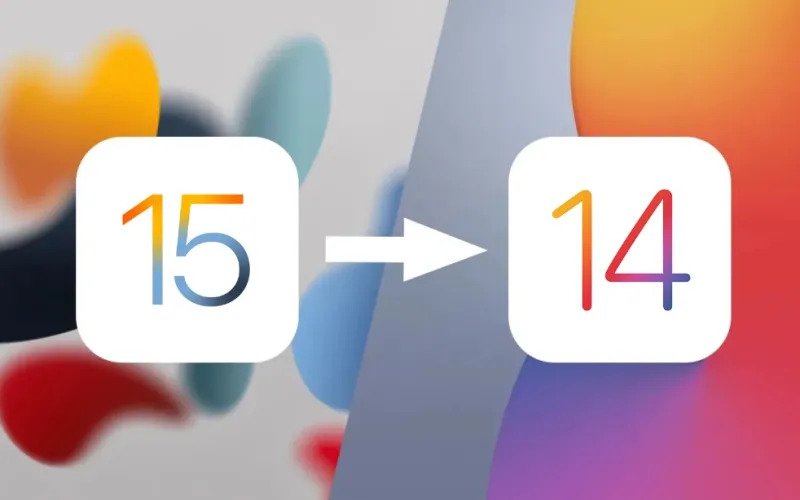As expected, Apple confirmed iOS 15 on stage during its WWDC. The newest iOS 15 comes with many amazing features and desirable improvements that make your iPhone/iPad even faster and more delightful to use. If you have taken the opportunity to install the iOS 15 to your iPhone or iPad, but facing issues like app crashing or battery draining and now want to revert back to a prior iOS 14 release, you’ve come to the right place. Here we will show you three different ways to downgrade iOS 15 to iOS 14 on iPhone. And the approaches can be applied to downgrading iPadOS 15 to 14 as well.
What You Need to Know Before Downgrade
Before you go ahead with the downgrade, it’s important to note that doing this will erase your iPhone or iPad’s data and settings, and you won’t be able to restore using a backup that was made whilst the device was running the iOS 14. Additionally, Apple only permits downgrading your iOS for several weeks after the new version is released. So you’d better downgrade to iOS 14 as soon as possible if you regret the update.
Way 1. Downgrade iOS 15 to iOS 14 without iTunes
To downgrade iOS 15 to iOS 14, we strongly recommend you try MobePas iOS System Recovery. It is safe, simple to use, and works for all iOS devices even the latest iPhone 13 mini, iPhone 13, iPhone 13 Pro Max, iPhone 12/11/Xs/XR/X, and more. You can perform the downgrade in a few clicks and there is no data loss. If you run into issues of iPhone ghost touch, iPhone is disabled, iPhone stuck on Apple logo, Recovery mode, DFU mode, black/white screen after installing the iOS 14. this iOS system repair tool can also help you fix these problems without any hassle.
How to downgrade iOS 15 to iOS 14 using iOS System Recovery:
- Download, install and launch MobePas iOS System Recovery on your PC or Mac.
- Connect your iPhone/iPad with a computer and click “Repair Operating System”. If the device can be detected, go ahead. If not, follow the on-screen instructions to put your iPhone into DFU or Recovery mode.
- After that, the software will provide you with the corresponding official firmware automatically. Choose the right version and click “Download”.
- Once the firmware package is downloaded, click “Repair Now” to begin the system recovery. Then your iPhone will revert back to iOS 13 successfully.

Way 2. Downgrade iOS 15 to iOS 14 with iTunes
Another way to delete iOS 15 to iOS 14 is using iTunes. This method is a little complicated and you will need to download the iOS 14 IPSW file online first. Also, ensure that you have backups of your iPhone or iPad in case anything goes wrong.
How to remove iOS 14 profile on iPhone/iPad using iTunes:
- On your iPhone or iPad, go to Settings > your profile > iCloud and turn off Find My iPhone.
- Download the iOS 14 IPSW file as per your device model from the official website and save it on your computer.
- Connect your iPhone/iPad to the computer and run the latest version of iTunes, then click on Summary on the left menu.
- Click the “Restore iPhone (iPad)” button while holding the Shift key on Windows PC or Option Key on Mac to open a window for you to import the IPSW file that you have downloaded.
- From the file browser, select the downloaded iOS 13 IPSW firmware file and click Open”. Then choose the “Update” option in the pop-up message.
- iTunes will install the iOS 14 on your iPhone/iPad, wait for the procedure to finish. After that, your device will be restarted.
![[100% Working] How to Downgrade iOS 14 to iOS 13](https://www.mobepas.com/images/20210721_60f7920fb35bc.jpg)
Way 3. Downgrade iOS 14 to iOS 13 with Recovery Mode
Alternately, you can put your iPhone/iPad into Recovery mode to easily downgrade to the previous version of iOS 14. Please note that this method will wipe out all of your data, and you’ll have to restore the device from a compatible backup or set it up as a new one.
How to uninstall iOS 15 by putting iPhone or iPad into Recovery Mode:
- Connect your iPhone/iPad to the computer and launch iTunes (Ensure that you are running the latest version of iTunes).
- Disable Fine My iPhone and put the device into Recovery Mode. When you are in Recovery Mode, iTunes will pop up asking if you want to Restore or Update.
- Click on “Restore” to erase your device and install the latest version of iOS 14. Wait for the restore process to complete and then start fresh or restore to an iOS 14 backup.
![[100% Working] How to Downgrade iOS 14 to iOS 13](https://www.mobepas.com/images/20210721_60f7921008619.jpg)
Conclusion
These are the three ways to downgrade iOS 15 to iOS 14 on iPhone or iPad. MobePas iOS System Recovery will the best choice for you to remove the iOS 14 profile without any data loss or stuck issue. Don’t bother making a backup of your iPhone/iPad before you perform the downgrade. Also, it is a good practice to do so when you’re upgrading to a new version of iOS. iTunes or iCloud backup takes a long time and won’t allow you to selectively back up specific files. We strongly suggest you try MobePas iOS Transfer, which can selectively backup data and export backed-up files to PC/Mac in one click.