A locked iPhone is only usable in a specific network while an unlocked iPhone is not linked to any phone provider and therefore can be freely used with any cellular network. Usually, iPhones bought directly from Apple are most likely unlocked. While iPhones bought through a particular carrier will be locked and they can’t be activated on other carriers’ networks.
If you’re going to buy a second-hand iPhone, it is important to check if the iPhone is unlocked or not. How to tell if iPhone is unlocked before purchasing? This article is right for you. Here we will show you 4 different ways to check the iPhone unlock status. So without further saying, let’s dive into the main part of the solutions.
Way 1: How to Tell If Your iPhone is Unlocked via Settings
The basic way to check if the iPhone is unlocked or not. Though some people have reported that this method doesn’t work for them, you can still give it a try and know if it works for you or not. Please note that your iPhone must be turned on and the screen unlocked to perform the necessary steps.
- First, unlock your iPhone and navigate to the “Settings” menu.
- Choose the “Cellular” option.
- Now tap on the “Cellular Data Options” to go further.
- If you can see the “Cellular Data Network” or “Mobile Data Network” option in your display, then your iPhone is maybe unlocked. If you can’t see the two options, then your iPhone is maybe locked.
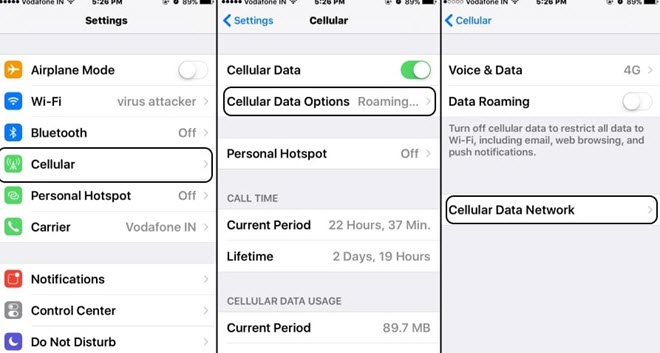
Way 2: How to Check If Your iPhone is Unlocked with SIM Card
If the Settings method doesn’t work for you, you can try this SIM card-related method. This method is really easy but you will need 2 SIM cards to check your iPhone unlock status. If you don’t have 2 SIM cards, you can borrow someone else’s SIM card or try other methods.
- Power off your iPhone and open the SIM card tray to change the present SIM card.
- Now switch the previous SIM card with the new SIM card you have from a different network/carrier. Push the SIM card tray inside your iPhone again.
- Power on your iPhone. Let it properly turn on and then try to make a call to any working number.
- If your call gets connected then your iPhone is definitely unlocked. If you get any error message that says something like the call cannot be completed, then your iPhone is locked.

Way 3: How to Know If Your iPhone is Unlocked using IMEI Service
Another way to tell if your iPhone is unlocked is by using the IMEI service. There are many online IMEI services out there where you can input your iPhone device’s IMEI number and search for that device’s information. In this process, you will also be able to know if your iPhone is unlocked or not. You can either use a free tool like IMEI24.com or you can use any other paid service like IMEI.info. Please note the free process doesn’t guarantee you any accurate information. Here we will take the free online tool as an example to show you how to check if iPhone is unlocked:
Step 1: Open the “Settings” app on your iPhone and select the “General” option from the list.
Step 2: Tap on the “About” option and scroll down to find the IMEI number of your device.
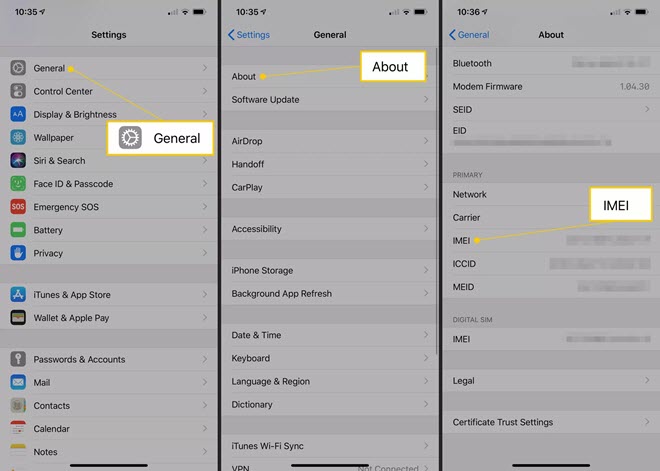
Step 3: Now navigate to IMEI24.com from your computer browser and enter the IMEI number in the checking console. Then click on the “Check” button.
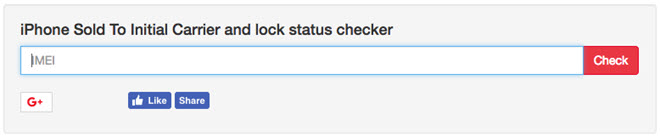
Step 4: If the website asks you to solve a captcha to prevent robots, then solve it and proceed.
Step 5: Within seconds, you will find all your iPhone device details on the computer display. Also, you can find it written if your iPhone is locked or unlocked.

Way 4: How to Check If Your iPhone is Unlocked with iTunes by Restoring
If the three ways mentioned above don’t work for you, iTunes restoring is the final method you can have a try. All you need to do is connect your iPhone to your computer, open iTunes and restore the device. Once the restore is done, iTunes will display a message “Congratulations, the iPhone is unlocked” which indicates that your iPhone has been unlocked and you’re able to set it up as a new device.
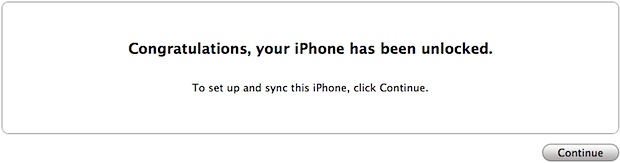
This process solely depends on whole device restoration to factory defaults, and it will completely wipe your iPhone and delete all contents saved on the device. So you’d better create a backup of important data like photos, messages, contacts, etc. on your iPhone using MobePas iOS Transfer.
Bonus Tip: What To Do If Your iPhone is Locked? Unlock It Now
Jokes apart, there is no need to panic, if you find out that your iPhone is locked. You can simply use MobePas iPhone Passcode Unlocker to remove the iPhone lock in no time. It’s an amazing iPhone unlocking tool that has many great features with an advanced system that will unlock your iPhone in minutes.
Key Features of MobePas iPhone Passcode Unlocker:
- It is very easy to use. You can easily unlock your iPhone 13/12/11 and other iOS devices with a few simple clicks.
- It can totally remove the passcode from your iPhone even if it’s disabled or has a broken screen.
- It can easily bypass any 4-digit, 6-digit passcode, Touch ID, or Face ID on your iPhone or iPad.
- It can help to remove Apple ID or bypass the iCloud activation lock without knowing the password.
Here is how to unlock a locked iPhone without a password:
Step 1: First you need to install and run the program on your computer. Then choose “Unlock Screen Passcode” and click on the “Start” button from the program interface.
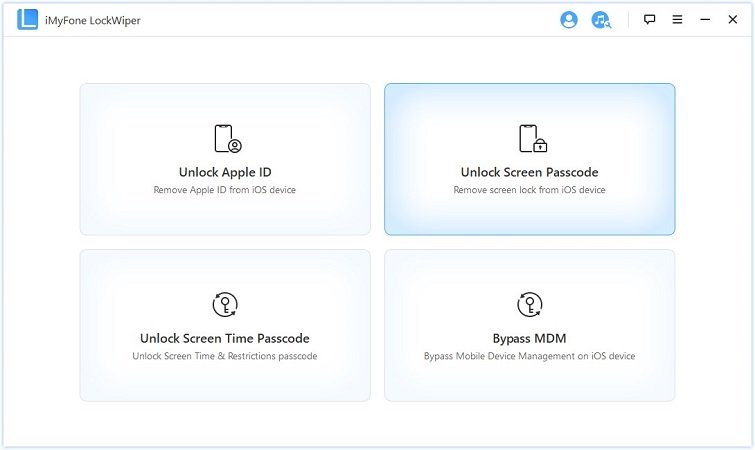
Step 2: Next you need to connect your locked iPhone to the computer using a USB.

Step 3: After that, you need to follow through with the program interface guideline to put your iPhone into DFU mode or Recovery mode. Then provide the device model or confirm it to download the device firmware package. Simply click on the “Download” button to start downloading.

Step 4: After the download is complete, the program will verify your device firmware package. It won’t take too much time as you will see the progress of the verification process on your display. Next, click the “Start Unlock” button.
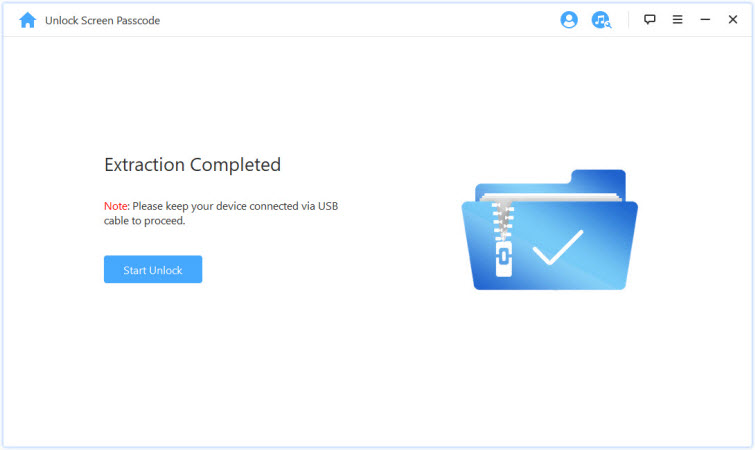
Step 5: You will get a pop-up window, where you have to enter “000000” to confirm your unlocking process and then click on the “Unlock” button. Within a short time, your iPhone will be unlocked.

Conclusion
Now you definitely know how to check if your iPhone is unlocked or not. You can try any methods that are shown in this article and we are sure that you will succeed. There is no guarantee which process will work for you as these methods work differently for different users. The most important part is, even if you know that your iPhone is locked, you can easily unlock it by using MobePas iPhone Passcode Unlocker. Just follow the guidelines from this article and you will know how to do it.
