Adventure Sync je nova Pokémon Go funkcija koja se povezuje na Google Fit za Android ili Apple Health za iOS kako bi vam pomogla da pratite udaljenost koju putujete bez otvaranja igre. Pruža nedjeljni sažetak gdje možete vidjeti napredak vašeg klijališta i statistike slatkiša i aktivnosti.
Ponekad, međutim, Adventure Sync ne može raditi kako bi trebao. U ovom članku ćete naučiti najčešće razloge i kako riješiti problem da bi Adventure Sync ponovo radio na vašem uređaju.
Dio 1. Šta je Pokémon Go Adventure Sync i kako radi?
Kao što smo već vidjeli, Adventure Sync je Pokémon Go funkcija koja omogućava korisnicima da prate korake dok hodaju. Pokrenut je 2018. godine i dostupan je besplatno. Koristi GPS na uređajima i podatke iz aplikacija za fitnes kao što su Google Fit i Apple Health. Tada možete dobiti kredit u igri na osnovu udaljenosti koju ste prepješačili, čak i kada Pokémon Go nije bio otvoren na vašem uređaju.
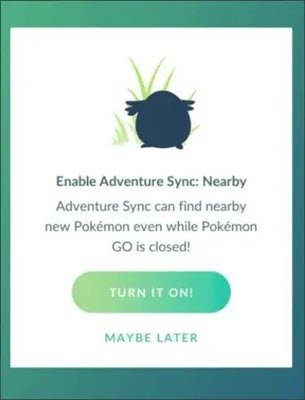
Dio 2. Zašto My Pokémon Go Adventure Sync ne radi?
Zašto Pokémon Go Adventure sinhronizacija neće raditi? Problem može biti uzrokovan nizom problema uključujući sljedeće:
- Adventure Sync neće raditi ako igra Pokémon Go još uvijek radi. Igra mora biti potpuno zatvorena da bi Adventure Sync ispravno radila.
- Pokémon Go Adventure Sync možda neće raditi ispravno ako koristite zastarjelu verziju aplikacije.
- Funkcija Adventure Sync mora biti omogućena u Pokémon Go postavkama. Također, sve potrebne dozvole moraju biti odobrene za Pokémon Go.
- Također je moguće da nemate aplikaciju za praćenje fitnesa koja je kompatibilna sa Adventure Sync. Google Fit na Androidu i Apple Health na iOS-u idealne su fitnes aplikacije za korištenje.
- Morate voziti bicikl, trčati ili hodati brzinom manjom od 10 km na sat da biste dobili nagrade. Vaši podaci o fitnesu neće biti snimljeni ako ste brži od toga.
- Ako na svom uređaju koristite optimizator baterije ili ručnu vremensku zonu, možda ćete imati i problem da Adventure Sync ne radi.
Dio 3. Kako popraviti Pokémon Go Adventure Sync ne radi
Kako da popravim Adventure Sync u Pokémon Go-u da ne radi? Ovo su najefikasniji načini da pokušate:
Osigurajte da je Adventure Sync aktivirana
Prva stvar koju trebate učiniti je osigurati da je Adventure Sync aktiviran u Pokémon Go. Evo kako to učiniti:
- Otvorite aplikaciju Pokémon Go i dodirnite ikonu Poke Ball.
- Zatim idite na Postavke i označite “Adventure Syncâ€.
- U poruci koja se pojavi, tapnite na "Uključi" za potvrdu i vidjet ćete poruku koja kaže "Adventure Sync je omogućena".
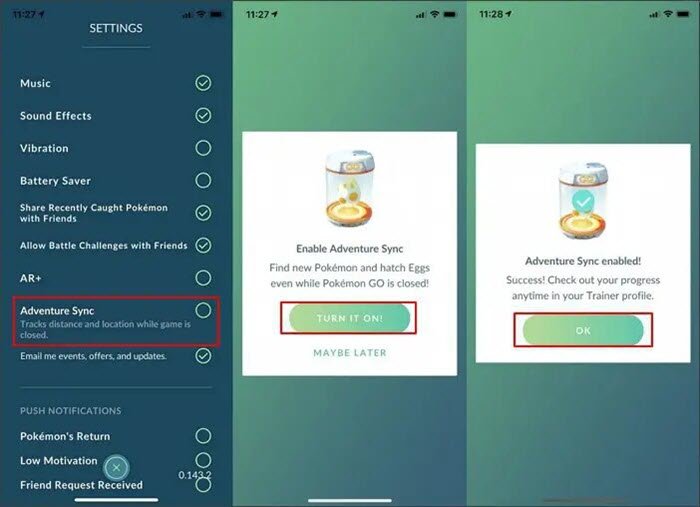
Provjerite ima li Adventure Sync sva potrebna dopuštenja
Na Android uređajima :
- Idite na Google Fit i uvjerite se da ima pristup 'Skladištu' i 'Lokaciji'.
- Zatim dozvolite Pokémon Go-u da pristupi podacima Google Fita sa vašeg Google računa.
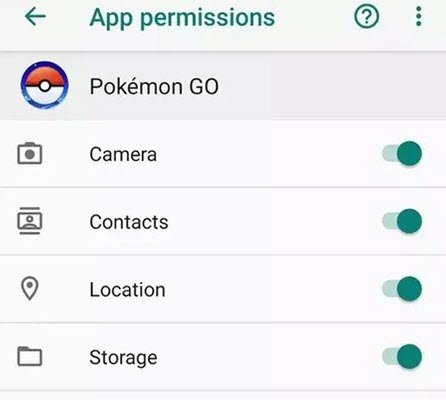
Na iOS uređajima :
- Idite na Apple Health, a zatim provjerite da li je „Adventure Sync“ dozvoljeno u „Izvorima“.
- Zatim idite na Postavke > Privatnost > Kretanje i fitnes, a zatim uključite „Praćenje fitnesa“.
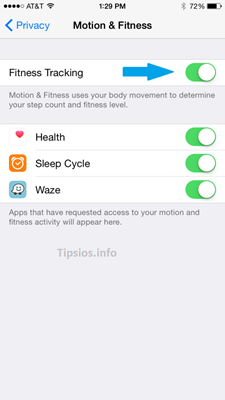
Odjavite se iz Pokémon Go i prijavite se ponovo
Odjavite se iz aplikacije Pokémon Go i svih povezanih zdravstvenih aplikacija kao što je Google Fit/Apple Health. Zatim se ponovo prijavite u sve aplikacije da vidite je li problem riješen.
Ažurirajte Pokémon Idite na najnoviju verziju
Ažuriranje aplikacije Pokémon Go na najnoviju verziju eliminiraće sve greške koje mogu uzrokovati problem.
Pokémon Go je dostupan za preuzimanje na Androidu :
- Otvorite Google Play prodavnicu na svom uređaju, a zatim dodirnite ikonu menija. Zatim dodirnite “Moje aplikacije i igre†.
- Otkucajte “Pokémon Go†u traku za pretragu i dodirnite ga kada se pojavi.
- Zatim dodirnite "Ažuriraj" i pričekajte da se aplikacija ažurira.
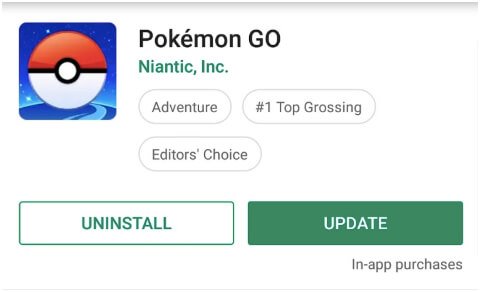
Za ažuriranje Pokémon Go na iOS uređajima :
- Otvorite App Store i dodirnite dugme Danas.
- Dodirnite dugme Profil na vrhu ekrana.
- Pronađite aplikaciju Pokémon Go i kliknite na dugme “Updateâ€.
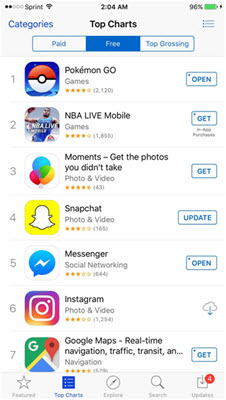
Isključite način rada za uštedu baterije na svom uređaju
Način rada uštede baterije na vašem Android uređaju radi ograničavanjem pozadinske funkcije nekih usluga, aplikacija i senzora. Ako su aplikacije Pokémon Go i Google Fit neke od aplikacija koje su pogođene, možda neće raditi ako je omogućen način rada za uštedu baterije. Onemogućavanje načina rada za uštedu baterije stoga može riješiti problem koji Adventure Sync ne radi na vašem Android uređaju. Slijedite ove jednostavne korake da to učinite:
- Otvorite Postavke na svom uređaju, a zatim dodirnite “Battery†.
- Dodirnite „Ušteda baterije“, a zatim odaberite „Isključi sada“.
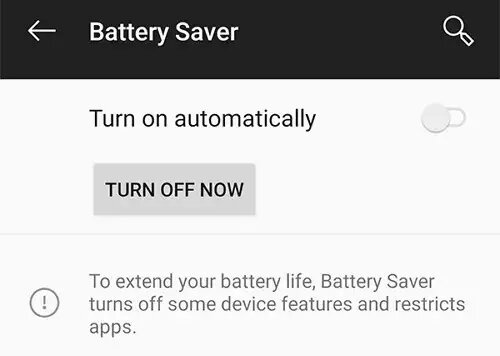
Podesite vremensku zonu vašeg uređaja na Automatski
Ako ste vremensku zonu na svom uređaju postavili na ručnu vremensku zonu, Adventure Sync možda neće raditi kada putujete u drugu vremensku zonu. Ovo možete lako popraviti postavljanjem vremenske zone na svom uređaju na automatsko. Evo kako to učiniti:
Na Androidu :
- Otvorite aplikaciju Postavke na svom Android uređaju, a zatim dodirnite opciju „Datum i vrijeme“. (Korisnici Samsunga bi trebali otići na Općenito > Datum i vrijeme.)
- Uključite “Automatic Time Zone†.

Na iOS-u :
- Otvorite aplikaciju Postavke, a zatim dodirnite “General€ .
- Dodirnite „Datum i vrijeme”, a zatim uključite „Postavi automatski”.

Promijenite dozvole za lokaciju svojih uređaja
Također možete lako riješiti ovaj problem tako što ćete osigurati da su dozvole za lokaciju uređaja postavljene na 'uvijek dozvoljavaju'. Evo kako to učiniti:
- Za Android : Na svom uređaju idite na Postavke >Aplikacije i obavještenja > Pokémon Go > Dozvole i uključite “Location†.
- Za iOS : Idite na Postavke >Privatno > Usluge lokacije > Pokémon Go i uključite Dozvole za lokaciju na “Uvijek†.
Povežite Pokémon Go i ponovo Google Fit/Apple Health
Uobičajene greške i kvarovi s Pokémon Go aplikacijom mogu lako prekinuti vezu s Google Fit ili Apple Health aplikacijom. Slijedite ove jednostavne korake kako biste bili sigurni da vaš uređaj pravilno bilježi napredak u fitnesu i da je aplikacija Pokémon Go povezana:
- Google Fit : Otvorite Postavke > Google > Google Fit i odaberite “Povezane aplikacije i uređaji†.
- Apple Health : Otvorite Apple Health i kliknite na "Izvori".
Potvrdite da je Pokémon Go naveden kao povezani uređaj. Ako ne, ponovo povežite igru i aplikaciju Google Fit ili Apple Health da vidite je li problem nestao.
Deinstalirajte i ponovo instalirajte Pokémon Go aplikaciju
Ako čak i nakon poduzimanja svih gore navedenih koraka, funkcija Adventure Sync i dalje ne radi, preporučujemo da deinstalirate Pokémon Go aplikaciju sa svog uređaja. Zatim ponovo pokrenite uređaj i ponovo instalirajte aplikaciju na uređaj. Ovo bi mogao biti najbolji način da riješite sve probleme sa Adventure Sync.
Popravite Adventure Sync ne radi lažiranjem lokacije
Pretvaranje GPS lokacije jedan je od najboljih trikova za lažiranje GPS kretanja vašeg uređaja i poboljšanje vaše aktivnosti na Adventure Sync čak i kada sjedite kod kuće. MobePas iOS Promjena lokacije je moćna aplikacija za lažiranje lokacije koja vam omogućava promjenu GPS lokacije i kreiranje prilagođene rute. Koristeći ga, lako možete lažirati GPS kretanja u igricama zasnovanim na lokaciji kao što je Pokémon Go.
Isprobajte besplatno Isprobajte besplatno
Evo kako to učiniti:
Korak 1 : Instalirajte MobePas iOS Location Changer na svoj Windows PC ili Mac računar. Pokrenite ga i kliknite na 'Početak'.
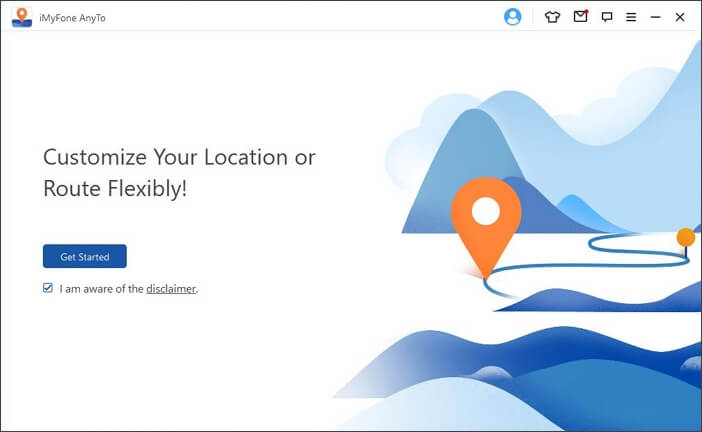
Korak 2 : Povežite svoj iPhone ili Android telefon sa računarom pomoću USB kabla i sačekajte da program otkrije uređaj.
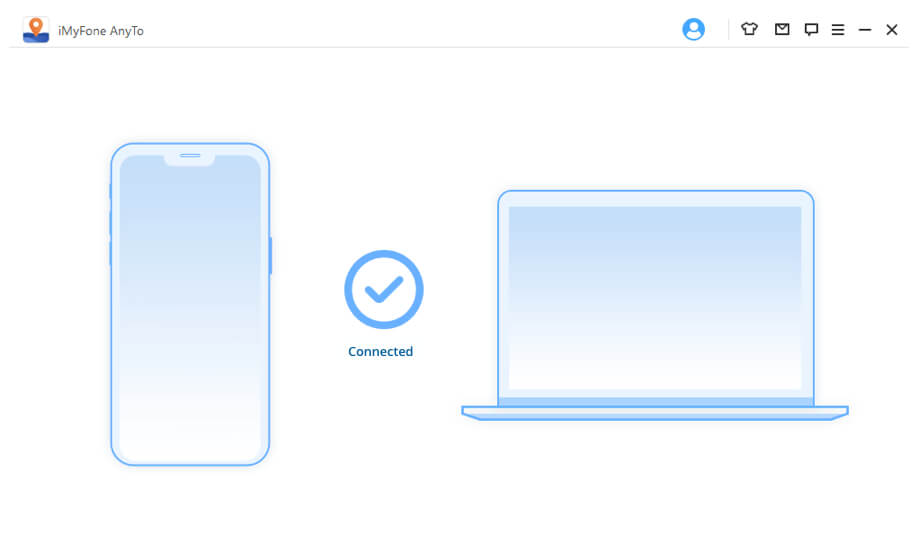
Korak 3 : U desnom uglu karte odaberite “Režim na dvije tačke†ili “Multi-spot Mode†i postavite željena odredišta, a zatim kliknite na “Move†da započnete kretanje.

Isprobajte besplatno Isprobajte besplatno

