HomePod je revolucionarni zvučnik koji se prilagođava svojoj lokaciji i isporučuje zvuk visoke vjernosti gdje god da svira. Zajedno sa raznim servisima za striming muzike kao što su Apple Music i Spotify, stvara potpuno novi način za otkrivanje muzike i interakciju s njom kod kuće. Nadalje, HomePod kombinira prilagođenu audio tehnologiju koju je dizajnirao Apple i napredni softver za isporuku preciznog zvuka koji ispunjava prostoriju. A u ovom postu ćemo pričati o tome kako s lakoćom igrati Spotify na HomePod-u.
Dio 1. Kako reproducirati Spotify pjesme na HomePod-u putem AirPlay-a
Koristeći AirPlay, možete reproducirati zvuk s iPhonea, iPada i Maca, kao i Apple TV-a na bežičnim uređajima kao što je HomePod. Da biste prenosili Spotify sa svog iPhone-a, iPad-a, Mac-a ili Apple TV-a na svoj HomePod, prvo provjerite jesu li vaš uređaj i HomePod na istoj Wi-Fi ili Ethernet mreži. Zatim uradite sljedeće u zavisnosti od vašeg uređaja.
AirPlay Spotify sa iPhonea ili iPada na HomePod-u
Korak 1. Prvo pokrenite Spotify na svom iPhoneu ili iPadu.
Korak 2. Zatim odaberite stavku ili listu za reprodukciju koju želite reproducirati na HomePod-u.
Korak 3. Zatim otvorite Kontrolni centar na vašem iPhone ili iPad uređaju, a zatim dodirnite AirPlay .
Korak 4. Na kraju, odaberite svoj HomePod kao odredište za reprodukciju.

AirPlay Spotify sa Apple TV-a na HomePod-u
Korak 1. Prvo pokrenite Spotify na svom Apple TV-u.
Korak 2. Zatim pustite zvuk koji želite emitovati sa svog Apple TV-a na HomePod.
Korak 3. Zatim pritisnite i držite Apple TV App/Home donijeti Kontrolni centar , zatim odaberite AirPlay .
Korak 4. Na kraju, odaberite HomePod na koji želite streamati trenutni audio.
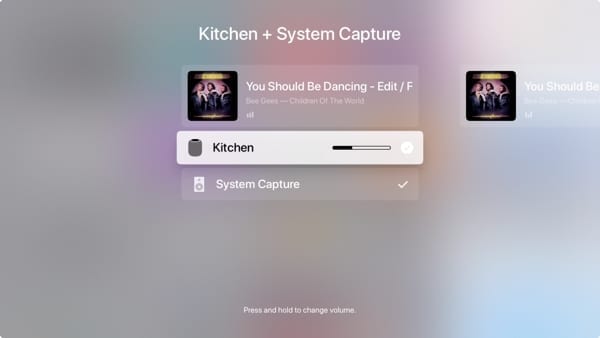
AirPlay Spotify sa Mac-a na HomePod-u
Korak 1. Prvo otvorite Spotify na svom Macu.
Korak 2. Zatim odaberite listu za reprodukciju ili album koji želite da slušate putem svog HomePod-a.
Korak 3. Zatim idite na Apple meni > Sistemske postavke > Zvuk .
Korak 4. Konačno, ispod Izlaz , odaberite svoj HomePod za reprodukciju trenutnog zvuka.

Uz AirPlay i vaš iOS uređaj, možete igrati Spotify na HomePod-u tako što ćete pitati Siri. Na primjer, možete reproducirati Spotify playlistu na HomePod zvučnicima nakon što izgovorite nešto poput:
„Hej Siri, pusti sljedeću pjesmu.“
„Hej Siri, pojačaj zvuk.“
„Hej Siri, stišaj jačinu zvuka.“
„Hej Siri, nastavi pjesmu.“
Dio 2. Rješavanje problema: HomePod ne reproducira Spotify
Kada pokušavaju reproducirati bilo što sa Spotifyja, neki korisnici otkriju da njihov HomePod šuti. Kao primjer, Spotify pokazuje da se muzika reprodukuje preko AirPlay-a, ali nema zvuka iz HomePod-a. Dakle, postoji li neki način da popravite da HomePod ne reproducira Spotify? Naravno, pokušajte izvršiti donje korake ako imate problema sa Spotifyom koji dosljedno radi s Airplayom na vašem HomePodu.
1. Prisilno zatvorite aplikaciju Spotify
Pokušajte zatvoriti aplikaciju Spotify na svom iPhoneu, iPadu, iPodu, Apple Watchu ili Apple TV-u. Zatim ga ponovo pokrenite na svom uređaju.
2. Ponovo pokrenite uređaj
Ponovo pokrenite svoj iOS uređaj, Apple Watch ili Apple TV. Zatim otvorite aplikaciju Spotify da vidite radi li kako se očekuje.
3. Provjerite ima li ažuriranja
Neka vaš uređaj ima najnoviju verziju iOS-a, watchOS-a ili tvOS-a. Ali ako ne, idite da ažurirate svoj uređaj, a zatim otvorite aplikaciju Spotify da ponovo pustite muziku.
4. Izbrišite i ponovo instalirajte aplikaciju Spotify
Idite da izbrišete aplikaciju Spotify na svom iOS uređaju, Apple Watchu ili Apple TV-u, a zatim je ponovo preuzmite iz App Store-a.
5. Kontaktirajte programera aplikacije
Ako imate problema s aplikacijom Spotify, kontaktirajte programera aplikacije. Ili idite da se obratite Apple podršci.
Dio 3. Kako prenositi Spotify na HomePod preko iTunes-a
Osim korištenja AirPlay-a, također možete preuzeti muziku sa Spotifyja, a zatim je prenijeti u iTunes biblioteku ili Apple Music za reprodukciju. Svojim pjesmama ili listama za reprodukciju možete kontrolirati samo sa Spotifyja na svom HomePod-u koristeći AirPlay. Nakon što preuzmete svoje omiljene pjesme sa Spotifyja, mogli biste imati bolje audio iskustvo sa Spotifyjem.
Zbog šifrirane tehnologije kodiranja, sva muzika sa Spotifyja ne može se prenositi i koristiti svuda iako je preuzmete na svoj uređaj uz premium pretplatu. Da biste prekinuli ovo ograničenje Spotifyja, Spotify Music Converter bi vam mogao pomoći da to lako postignete.
Spotify Music Converter je profesionalni muzički konverter posebno dizajniran za korisnike Spotifyja da preuzimaju i pretvaraju muziku sa Spotifyja u svestraniji i šire podržani format kao što je MP3. Zatim možete slušati Spotify na bilo kojem od svojih uređaja u bilo koje vrijeme i s lakoćom ih prebaciti na svoj HomePod.
Ključne karakteristike Spotify Music Convertera
- Lako preuzimajte Spotify liste za reprodukciju, pjesme i albume s besplatnim nalozima
- Pretvorite Spotify muziku u MP3, WAV, FLAC i druge audio formate
- Zadržite Spotify muzičke numere sa kvalitetom zvuka bez gubitaka i ID3 oznakama
- Uklonite oglase i DRM zaštitu sa Spotify muzike 5× većom brzinom
Isprobajte besplatno Isprobajte besplatno
Korak 1. Idite na odabir Spotify pjesama
Počnite tako što ćete pokrenuti Spotify Music Converter na svom računaru, a zatim će se Spotify automatski učitati. Idite na početnu stranicu Spotifyja, kliknite na dugme Browse, a zatim odaberite željene pjesme koje želite preuzeti. Da biste željene pjesme dodali na listu konverzije, možete ih prevući i ispustiti na sučelje Spotify Music Converter-a ili možete kopirati URI pjesme u okvir za pretraživanje za učitavanje.

Korak 2. Postavite izlazne parametre
Nakon što odaberete svoju datoteku, prikazat će vam se ekran opcija konverzije. Kliknite na traku menija i izaberite opciju Preferences da započnete konfigurisanje izlaznih audio parametara. Postoji šest audio formata, uključujući MP3, AAC, FLAC, WAV, M4A i M4B, između kojih možete izabrati. Odatle možete promijeniti brzinu prijenosa, brzinu uzorkovanja i kanal. Kada budete zadovoljni svojim postavkama, kliknite na dugme OK.

Korak 3. Preuzmite pjesme sa Spotifyja
Kliknite na dugme Pretvori u donjem desnom uglu i Spotify Music Converter će automatski preuzeti i konvertovati Spotify muzičke numere u podrazumevani folder na vašem računaru. Kada se proces konverzije završi, možete pregledati sve konvertovane pesme na listi istorije klikom na dugme Konvertovano. A sada ste spremni da prenosite svoje Spotify pjesme putem HomePod-a.

Korak 4. Slušajte Spotify na HomePod-u
Sada možete uvesti Spotify muziku u iTunes ili Apple Music za reprodukciju na HomePod-u. Pokrenite iTunes na svom računaru i kreirajte novu listu za pohranjivanje Spotify pjesama. Zatim kliknite File > Dodaj u biblioteku , a iskačući prozor će vam omogućiti da otvorite i uvezete konvertovane muzičke datoteke u iTunes. Zatim pronađite pjesme koje uvezete i počnite ih reproducirati na iTunes-u preko HomePod-a.

Zaključak
Uz gore navedene metode, lako možete postići reprodukciju Spotifyja na HomePod-u. Međutim, ako želite da HomePod iznese najbolje u Spotifyju, možete razmotriti drugu metodu. Uz pomoć Spotify Music Converter , lako možete puštati više muzike koju volite na svom HomePod-u. I to podiže iskustvo slušanja na potpuno novi nivo.
Isprobajte besplatno Isprobajte besplatno

