您在 iPhone 上保持 Wi-Fi 連線時遇到問題嗎?當您的 iPhone 不斷斷開 WiFi 連線時,您可能會發現甚至很難在裝置上完成最基本的任務,而且由於我們幾乎所有事情都依賴手機,這確實會帶來問題。
在本文中,我們將介紹一些針對 iPhone 斷線 WiFi 問題的有效解決方案,讓您能夠重新連接到 Wi-Fi 並繼續像平常一樣使用裝置。
提示 1:關閉 WiFi 並重新打開
當您的 iPhone 遇到 Wi-Fi 連接問題時,您應該做的第一件事是刷新連接,您可以透過關閉 Wi-Fi 然後再打開來完成此操作。
為此,請前往“設定”>“Wi-Fi”,然後點擊開關以關閉 Wi-Fi。等待幾秒鐘,然後再次點擊開關以重新開啟 Wi-Fi。
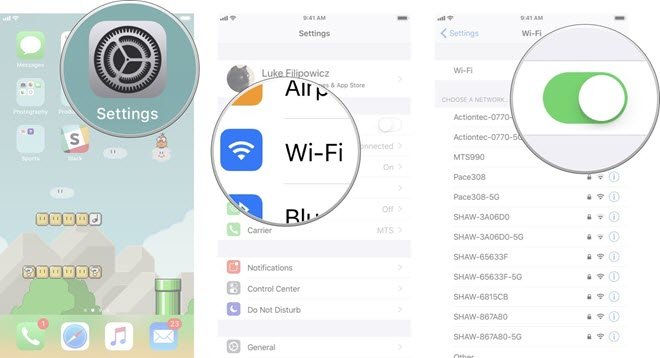
提示 2:重新啟動 iPhone
如果刷新 Wi-Fi 連線不起作用,您可能需要刷新整個設備,最好的方法是重新啟動。為此,只需按住電源按鈕,直到看到“滑動以關閉電源”。拖曳滑桿關閉設備,然後按電源按鈕再次開啟設備。
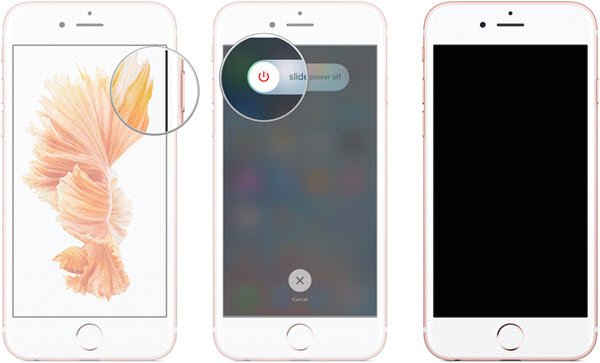
筆記 :如果您使用 iPhone X 或更新機型,請按住側面和其中一個音量按鈕以關閉裝置。
提示 3:重新啟動 Wi-Fi 路由器
嘗試重新啟動 Wi-Fi 路由器,特別是如果您認為問題可能出在路由器上。重新啟動路由器的最簡單方法是簡單地斷開其電源,然後在幾秒鐘後重新連接。
提示 4:忘記 Wi-Fi 網路然後重新連接
您也可以嘗試透過忘記所連接的 Wi-Fi 網路然後重新連接該網路來解決此問題。請依照以下簡單步驟進行:
- 前往“設定”>“Wi-Fi”,然後點擊您所連接的 Wi-Fi 網路旁的“i”按鈕。
- 點選「忘記此網路」。
- 再次回到“設定”>“Wi-Fi”,在“選擇網路”下找到網絡,重新連接網路。

提示 5:開啟和關閉飛航模式
解決 WiFi 連線問題的另一種簡單方法是開啟和關閉飛航模式。為此,您只需點擊控制中心中的「飛行模式」圖示或前往「設定」>「飛行模式」即可。等待幾秒鐘並關閉飛航模式,讓裝置重新連線到包括 Wi-Fi 在內的所有網路。
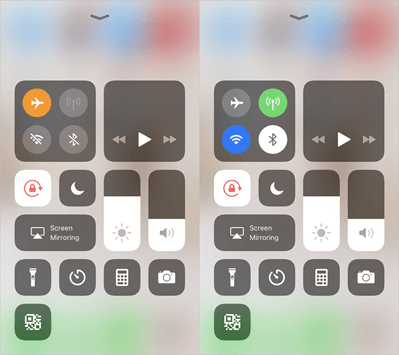
提示 6:重置網路設置
如果您懷疑問題是由軟體問題引起的,尤其是在 iOS 更新後不久就出現問題的情況下,您可以嘗試此解決方案。
若要重置 iPhone 上的網路設置,請前往“設定”>“常規”>“重置”,然後點擊“重置網路設定”。輸入密碼並再次點擊「重設網路設定」來確認操作,然後您的 iPhone 將關閉並再次開啟。

過程完成後,重新連接到所有網路以查看問題是否已解決。
請注意 :重設網路設定將斷開您與所有網路的連接,包括 Wi-Fi、藍牙,甚至 VPN 連接。
提示 7:停用 VPN 連接
如果您的裝置上有 VPN,則您使用的 VPN 可能會影響 Wi-Fi 連線。因此,暫時禁用 VPN 可能是個好主意。操作方法如下:
- 打開 VPN 應用程式並找到應用程式中的設定以停用它。(這可能會因應用程式而異。)
- 現在轉到裝置上的“設定”,然後在“應用程式”下找到 VPN 應用程式。然後您也可以在此處手動停用它。
提示 8:將 iPhone 恢復至原廠設置
如果上述所有解決方案都無法解決問題,最有效的解決方案是將 iPhone 恢復原廠設定。此方法將消除可能導致 WiFi 連線問題的所有軟體和設定問題,但也會導致裝置上的全部資料遺失。
若要將裝置恢復為原廠設置,請前往設定 > 常規 > 重置 > 刪除所有資料和設定。出現提示時輸入密碼來確認操作。過程完成後,將裝置設定為新裝置並從 iTunes 或 iCloud 恢復數據,然後再連接到 Wi-Fi 網路。

技巧 9:修復 iPhone 不斷斷線的 Wi-Fi 而不會遺失數據
如果您想要一種解決方案,可以修復 iPhone 不斷丟失 WiFi 錯誤的問題而不導致資料遺失,您可能需要嘗試 MobePas iOS 系統恢復 。該工具是解決 iPhone/iPad/iPod touch 所有軟體相關問題的理想解決方案,並且可以非常輕鬆地修復此 WiFi 連接問題。以下只是使其成為最理想解決方案的一些功能:
- 它可用於修復多種情況下故障的 iPhone,包括 iPhone 卡在 Apple ID、黑屏、凍結或停用等情況下。
- 它使用兩種不同的模式來修復設備。標準模式對於修復各種常見的 iOS 問題而不丟失資料更有用,而高級模式更適合解決頑固問題。
- 它非常易於使用,即使對於沒有技術知識的初學者也適用。
- 它支援所有 iPhone 型號,甚至最新的 iPhone 13/13 Pro/13 mini 和所有版本的 iOS(包括 iOS 15)。
要修復 iPhone 不斷斷開 Wi-Fi 問題而不丟失數據,請按照以下簡單步驟操作:
步驟1 :首先在您的電腦上下載並安裝 MobePas iOS System Recovery。啟動它並將您的 iPhone 連接到計算機,然後等待程式檢測到設備。

第2步 :識別您的 iPhone 後,按一下「下一步」。如果沒有,請按照程式提供的螢幕說明將裝置置於 DFU/恢復模式,以便更輕鬆地存取。

步驟3 :當設備處於DFU或恢復模式時,程式將檢測型號並為設備提供各種版本的韌體。選擇一個,然後按一下“下載”。
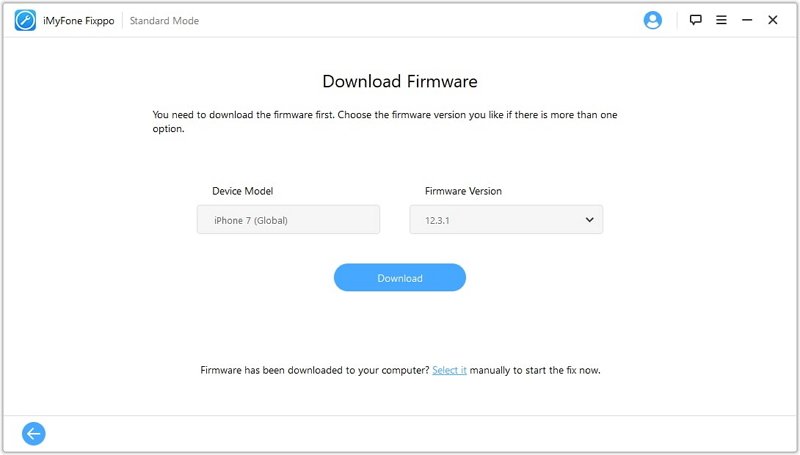
步驟4 :韌體下載後,按一下“立即修復”,程式將開始修復設備。保持其與電腦的連接,直到該過程完成。

現在,問題解決後,您的 iPhone 將立即重新啟動 MobePas iOS 系統恢復 。然後,您應該能夠輕鬆連接到任何 Wi-Fi 網路並繼續像平常一樣使用裝置。

