Ang Spotify ay isang mahusay na serbisyo sa streaming, na may higit sa 70 milyong mga hit para sa iyong pagkuha. Maaari kang sumali bilang isang libre o premium na subscriber. Sa isang Premium account, makakakuha ka ng maraming serbisyo kabilang ang paglalaro ng add-free na musika mula sa Spotify sa pamamagitan ng Spotify Connect, ngunit hindi masisiyahan ang mga libreng user sa feature na ito. Sa kabutihang palad, ang Sony Smart TV ay kailangang suportahan ng pinakabagong bersyon ng Spotify.
Gayunpaman, maraming mga gumagamit ang nahihirapan pa ring makuha ang Spotify sa Sony Smart TV. Bukod sa hindi nagkakamali na kalidad ng larawan, ang Sony Smart TV ay naghahatid ng kamangha-manghang tunog, na ginagawa itong isang nangungunang pagpipilian para sa karamihan ng mga mahilig sa musika. Hindi mapaglabanan ang hindi nais na makuha ang Spotify sa gayong matalinong gadget. Sa gabay na ito, ituturo namin sa iyo kung paano laruin ang Spotify sa Sony Smart TV.
Bahagi 1. Paano Mag-install ng Spotify sa Sony Smart TV
Inilunsad ng Google ang isang muling idinisenyo, inspirado sa Google TV na facelift para sa home screen ng Android TV, at ngayon, ang bagong interface na iyon ay naidagdag na sa mga Sony Smart TV. Maaari ka na ngayong bumili ng Sony Smart TV na may Google TV o Android TV screen. Para i-install ang Spotify sa Sony Google TV o Android TV, gawin lang ang mga hakbang sa ibaba.
Bago ka magsimula
- Tiyaking nakakonekta ang iyong TV sa isang network na may aktibong koneksyon sa internet
- Magkaroon ng Google account para i-download ang Spotify mula sa Google Play Store
I-install ang Sony TV Spotify App sa Sony Google TV
1) Sa ibinigay na remote control, pindutin ang Bahay pindutan.
2) Mula sa Paghahanap sa Home screen, sabihin ang “Search for Spotify app†upang hanapin ang Spotify.
3) Piliin ang Spotify app mula sa mga resulta ng paghahanap at piliin ang I-install upang i-download ito.
4) Pagkatapos mag-download, awtomatikong mai-install at idaragdag ang Spotify app sa iyong TV.
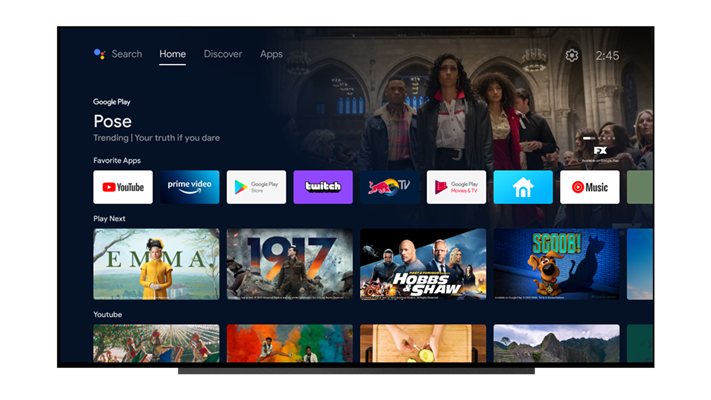
I-install ang Sony TV Spotify App sa Sony Android TV
1) pindutin ang Bahay button sa remote control ng iyong Sony Android TV.
2) Piliin ang Google Play Store app sa kategoryang Apps. O pumili Mga app at pagkatapos ay piliin Google Play Store o Kumuha ng higit pang mga app .
3) Sa screen ng Google Play Store, pindutin ang mga navigation button ng remote control ng TV at piliin ang icon ng Paghahanap.
4) I-type ang Spotify gamit ang on-screen na keyboard o sabihin ang Spotify gamit ang Voice search at pagkatapos ay hanapin ang Spotify.
5) Mula sa mga resulta ng paghahanap, piliin ang Spotify app at pagkatapos ay piliin ang I-install.

Bahagi 2. 2 Paraan para Makinig sa Spotify sa Sony Smart TV
Gaya ng naunang ipinahiwatig, na-install mo ang Spotify app sa iyong Sony TV at pagkatapos ay maaari mong i-stream ang iyong mga paboritong kanta sa Spotify. Hindi mahalaga kung ikaw ay isang libreng may hawak ng account o nag-subscribe sa anumang Premium Plan, maaari mong i-play ang Spotify sa iyong Sony TV sa pamamagitan ng Remote Control o Spotify Connect. Kung hindi mo alam kung paano, narito ang kailangan mong malaman.
I-stream ang Spotify sa pamamagitan ng Remote Control
Hakbang 1. Paganahin ang Spotify music streaming app mula sa iyong Sony TV.
Hakbang 2. Pumili ng anumang track, album, o playlist sa Spotify na ipe-play.
Hakbang 3. Kumpirmahin upang i-play ang iyong napiling musika at simulan ang pakikinig.
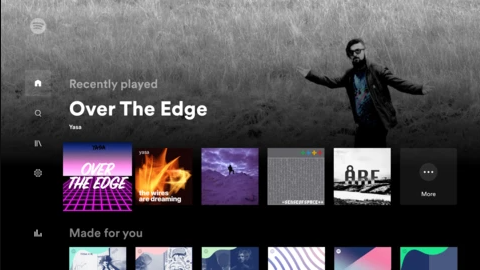
Kontrolin ang Spotify sa pamamagitan ng Spotify Connect
Hakbang 1. Una, ilunsad ang Spotify music streaming app sa iyong mobile device.
Hakbang 2. Susunod, piliin ang iyong mga paboritong track o playlist mula sa Spotify music library.
Hakbang 3. Pagkatapos, pindutin ang icon ng Connect sa ibaba ng screen.
Hakbang 4. Panghuli, piliin ang Sony home audio device upang i-play ang iyong musika.

Gamit ang dalawang pamamaraan sa itaas, madali kang makakarinig ng musika sa Spotify sa pamamagitan ng iyong Sony TV. Gayundin, masisiyahan ka sa Spotify na musika sa iyong Sony TV sa pamamagitan ng paggamit ng Google Chromecast o Apple AirPlay. Sa pamamagitan ng paggamit ng mga device na ito, maaari mo ring ikonekta ang Spotify sa iyong TV.
Bahagi 3. Alternatibong Paraan para Masiyahan sa Spotify sa Sony Smart TV
Ang pagiging isang libreng subscriber ay may higit pang mga limitasyon kaysa sa iyong naisip. Ang isa ay hindi ka maaaring makinig sa Spotify na musika sa kaguluhan ng mga ad; ang isa pa ay ang Spotify music ay maaari lamang mai-stream sa isang magandang koneksyon sa internet. Kaya, ang pag-download ng musika sa Spotify para sa pag-play sa iyong Sony Smart TV ay maaaring maging isang magandang opsyon.
Gayunpaman, ang Spotify music ay protektado ng digital rights management na nag-encrypt ng mga music file nito. Ang mga Spotify audio file ay samakatuwid ay naka-encode sa OGG Vorbis na format na dapat munang i-convert bago i-play sa labas ng Spotify o sa web player platform. Ang inirerekumendang tool para maalis ka sa putik na ito ay ang MobePas Music Converter.
MobePas Music Converter , bilang isang mahusay na music converter at downloader para sa Spotify, maaaring mag-download at mag-convert ng Spotify music sa ilang puwedeng laruin na format gaya ng FLAC, AAC, M4A, M4B, WAV, at MP3. Binibigyang-daan ka nitong mag-download ng musika sa Spotify na walang ad para sa offline na pakikinig. Kaya, pagkatapos ng conversion, maaari kang makinig sa Spotify sa Sony smart TV.
Subukan Ito nang Libre Subukan Ito nang Libre
Paano Gamitin ang Spotify Music Converter para Kunin ang Spotify sa Sony smart TV
Sundin ang gabay na ito para gamitin ang inirerekomendang tool para i-download at i-convert ang iyong Spotify music sa isang nape-play na format sa iyong Sony TV.
Hakbang 1. Magdagdag ng Spotify playlist sa MobePas Music Converter
Buksan ang MobePas Music Converter sa iyong computer. Ang Spotify app ay awtomatikong ilulunsad din. Pumunta sa music library sa Spotify at tingnan ang iyong mga paboritong kanta o playlist. Pagkatapos ay ilipat ang mga ito sa MobePas Music Converter. Magagawa mo ito sa pamamagitan ng pag-drag at pag-drop ng musika sa interface ng app. Bilang kahalili, maaari mong kopyahin at i-paste ang URL ng track sa search bar.

Hakbang 2. Piliin ang mga kagustuhan sa audio para sa musika ng Spotify
Gamit ang iyong Spotify playlist sa MobePas Music Converter, maaari kang magpatuloy upang i-customize ang mga ito sa iyong mga kagustuhan. I-click ang menu pagpipilian at pumili Mga Kagustuhan . Huling pindutin ang Magbalik-loob pindutan. Maaari mong itakda ang sample rate, format ng output, bit rate, at bilis ng conversion. Ang stable na conversion speed mode ng MobePas Music Converter ay 1×. Gayunpaman, maaari itong umabot sa 5× bilis para sa batch conversion.

Hakbang 3. Magsimulang mag-convert at mag-download ng musika sa Spotify
Kumpirmahin kung tama ang iyong mga parameter. Pagkatapos ay i-click ang Magbalik-loob button at hayaang magsimula ang Spotify na i-download at i-convert ang mga ito sa MP3 na format. I-browse lang ang na-convert na Spotify music sa na-convert na folder na naka-save sa iyong computer. Panghuli, dalhin sila sa Sony smart TV para sa entertainment.

Subukan Ito nang Libre Subukan Ito nang Libre
Paano Mag-convert ng Spotify Music sa Sony Smart TV
Kapag na-convert na sa MP3 format ang iyong napiling playlist, maaari mo na ngayong isagawa ang paglalaro ng musika sa Sony smart TV. Maaari kang gumamit ng USB drive para i-stream ang kanilang musika sa Sony Smart TV. At ang HDMI cable ay isa pang mabilis na paraan para matulungan kang ma-playback sa Sony smart TV.
Upang gumamit ng USB flash drive para sa paglalaro ng Spotify sa Sony Smart TV
Hakbang 1. Isaksak ang iyong USB drive sa computer at i-save ang na-convert na playlist ng Spotify sa flash drive.
Hakbang 2. Ilabas ang USB flash drive mula sa computer at pagkatapos ay ipasok ito sa USB port sa Sony smart TV.
Hakbang 3. Susunod, i-click ang Bahay button sa remote pagkatapos ay mag-scroll sa Musika opsyon at pindutin ang + pindutan.
Hakbang 4. Panghuli, piliin ang folder ng playlist ng Spotify na na-save mo sa USB pagkatapos ay i-stream ito sa Sony smart TV.
Upang gamitin ang HDMI cable para sa paglalaro ng Spotify sa Sony Smart TV
Hakbang 1. Isaksak lang ang isang dulo ng HDMI port sa computer at ang kabilang dulo sa iyong Sony smart TV.
Hakbang 2. Pagkatapos, hanapin ang na-convert na playlist ng Spotify mula sa iyong computer at i-play ang mga ito. Ang mga napiling kanta ay i-stream sa Sony smart TV.
Bahagi 4. Gabay sa Pag-troubleshoot: Sony Smart TV Spotify
Binibigyang-daan ka ng Sony TV Spotify na makinig sa iyong paboritong musika nang madali, ngunit ang Sony Smart TV Spotify ay maaaring makaranas ng mga problema, at wala nang mas nakakadismaya kaysa sa mga bug o isyu na hindi mo alam kung paano lutasin. Huwag mag-alala, nagtipon kami ng ilang solusyon para matulungan kang lutasin ang mga isyu tulad ng hindi gumagana ang Spotify sa Sony TV.
1) Tiyaking nakakonekta sa internet ang iyong Sony TV
Para lang tingnan kung nakakonekta sa internet ang iyong Sony TV. Kung hindi, subukang ikonekta ang Sony Smart TV sa isang network gamit ang LAN cable o wireless na koneksyon.
2) Tingnan ang iyong TV app store para sa anumang mga update sa Spotify app
Pumunta sa page ng pag-install ng app ng Spotify at simulan ang pag-update ng Spotify app sa pinakabagong bersyon.
3) Tingnan kung napapanahon ang software ng iyong TV
Kung ang operating system ng iyong TV ay luma na, subukang mag-update sa pinakabagong bersyon.
4) I-restart ang Spotify app, iyong TV, o iyong Wi-Fi
Minsan, maaari mong ihinto ang Spotify app at pagkatapos ay i-restart ito sa iyong TV. O subukang i-restart ang iyong TV o Wi-Fi upang malutas ang problema.
5) Tanggalin ang Spotify app, pagkatapos ay muling i-install ito sa iyong TV
Kung hindi pa rin gumana ang Spotify app sa iyong Sony TV, i-uninstall o muling i-install ito sa iyong TV. O maaari mong i-play ang Spotify sa iyong TV sa pamamagitan ng USB.
Konklusyon
Sa lawak na ito, maaari mong patunayan na madaling makuha ang Spotify sa Sony Smart TV. Libre ka man o Premium subscriber, mayroon kang nababagay sa iyo. Sa Sony Smart TV Spotify, madali mong mapatugtog ang Spotify na musika. Pero MobePas Music Converter alam nito ang pinakamahusay para sa mga libreng subscriber. Ito ay isang perpektong app para makuha ang iyong Spotify playlist sa maraming manlalaro at device.
Subukan Ito nang Libre Subukan Ito nang Libre

