Za prenos fotografij iz Samsung Galaxy S/Note v iPhone/iPad , obstajata dva splošna načina za varnostno kopiranje in prenos fotografij, ki sta prek lokalnega pomnilnika in prek oblaka, in vsak ima svoje prednosti in slabosti. Za preprosto idejo, oblak potrebuje internetno povezavo za nalaganje, sinhronizacijo in prenos katere koli datoteke, medtem ko lokalno shranjevanje ne zahteva nobenega omrežja. Poleg tega lahko dostopate do svoje datoteke kjer koli iz katere koli naprave, če uporabljate oblak, medtem ko si lahko datoteko ogledate samo na določeni napravi. Pravzaprav obstaja več primerjav med tema dvema načinoma, kot so količina prostora za shranjevanje, varnost, zasebnost in tako naprej, kar bomo podrobneje razložili v naslednjih odstavkih.
1. način: Ročno prenesite fotografije iz Samsunga v iPhone/iPad prek iTunes
Metoda, ki je predstavljena tukaj, je preprosta, vendar razmeroma dolgotrajna, saj bo med povezovanjem telefona Samsung z računalnikom prek USB-ja zadostovalo kopiranje in lepljenje. Odlična stvar pri tej metodi je, da naslednjič, ko povežete vaš iPhone/iPad za sinhronizacijo z iTunes, bo program pregledal določeno mapo in če ste vanjo dodali več slik, bodo sinhronizirane naenkrat.
Podrobni koraki za premikanje fotografij iz Samsunga v iOS prek iTunes
Korak 1: Povežite telefon Samsung z računalnikom prek kabla USB in ročno kopirajte datoteke v računalnik.
- V sistemu Windows ga boste verjetno našli pod Ta računalnik > Ime telefona > Notranji pomnilnik > DCIM > Kamera.
- V Macu pojdite na Android File Transfer > DCIM > Kamera. Preverite tudi mapo Slike.
2. korak: Ko imate v računalniku nameščeno najnovejšo različico iTunes, pravilno priključite vaš iPhone/iPad v računalnik. Zaženite računalniški program iTunes in kliknite gumb »fotografije« v zgornjem meniju domače strani.

3. korak: Poiščite možnost, ki pravi »Sinhroniziraj fotografije iz«, poleg katere boste našli spustni meni, izberite mapo, ki vključuje vse fotografije iz vašega telefona Samsung. Nazadnje kliknite gumb »Sinhroniziraj« v spodnjem desnem kotu in po tem lahko vidite, da so bile vse vaše fotografije prenesene v nov album na vašem iPhone/iPad.
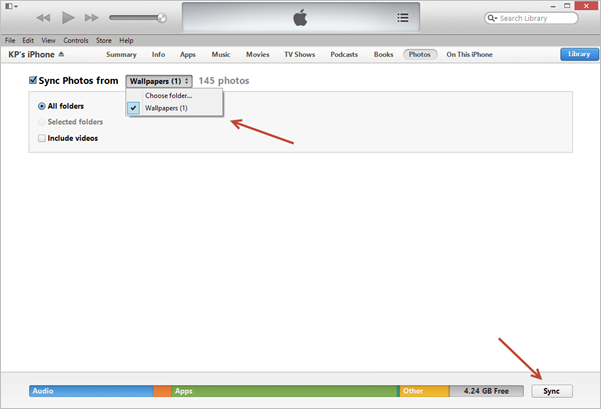
2. način: Prenesite fotografije iz Samsunga v iPhone/iPad prek Google Photos
Google Photos je storitev za skupno rabo in shranjevanje fotografij, ki jo je razvil Google in je na voljo za brezplačen prenos v trgovini iTunes App Store. Za začetek se morate prijaviti v Google Račun in lahko preprosto preklapljate med več računi. Oglejmo si navodila za uporabo te metode!
Koraki za kopiranje fotografij iz Samsunga v iPhone/iPad prek Google Photos
Korak 1: Zaženite Google Photos v telefonu Samsung, tapnite ikono menija v zgornjem levem kotu domače strani, kliknite Nastavitve > Varnostno kopiranje & Sync, potem pa morate na naslednji strani vklopiti možnost »Varnostno kopiranje & Sync« in »Fotografije« ročno, tako da se bodo vse fotografije v vašem telefonu Samsung samodejno sinhronizirale.

2. korak: Po namestitvi aplikacije – Google Photo iz App Store na vaš iPhone, podpišite isti Google račun, ki ste ga prijavili na svojem telefonu Samsung, in nato si lahko tam ogledate vse svoje fotografije.
3. korak: Za prenos fotografij v Google Foto obstajajo trije alternativni načini:
- Pojdite na spletno mesto Googlova stran , potem ko izberete več fotografij, ki jih želite prenesti, tako da označite polje v zgornjem levem kotu, kliknite gumb Meni v zgornjem desnem kotu strani.
- V mobilni različici Google Photo lahko prenesete samo varnostne kopije fotografij v oblaku, ki jih ni mogoče najti v lokalni shrambi. Poleg tega lahko naenkrat prenesete samo eno sliko. Tapnite želeno fotografijo in pritisnite gumb Meni, da izberete možnost »prenos« (v različici iOS)/»Shrani v napravo« (v različici Android).
- Zaženite mobilno različico Google Drive in izberite Google Photo. Ko izberete fotografije, ki jih želite prenesti, se dotaknite gumba Meni in nato kliknite »na voljo brez povezave« (v različici iOS)/»prenos« (v različici Android).
3. način: Prenesite fotografije iz Samsunga v iPhone/iPad prek mobilnega prenosa
MobePas Mobile prenos je orodje za prenos datotek med dvema mobilnima napravama in je dobro zasnovano za izmenjavo visokokakovostnih podatkov. Prenos fotografij iz Samsung Galaxy S22/S21/S20, Note 22/21/10 v iPhone 13 Pro Max ali iPad Air/mini in hkrati ohranjanje kakovosti izvirnih slik je zelo preprost, če se odločite za uporaba tega. Morda je bolje omeniti, da mora imeti vaš računalnik nameščen iTunes, preden začnemo s prenosom fotografij. Nato vam bom prikazal operativni postopek na primeru telefona Samsung in iPhone.
Preizkusite brezplačno Preizkusite brezplačno
Podrobni koraki za kopiranje fotografij iz Samsunga v iPhone s programsko opremo
Korak 1: Ko zaženete MobePas Mobile Transfer, kliknite »Phone to Phone«.

2. korak: Povežite oba telefona z računalnikom. Najprej povežite svojo napravo Samsung in nato vaš iPhone, tako da lahko program samodejno zazna prvo napravo kot izvorni telefon. Obstaja gumb "Flip", katerega funkcija je zamenjava položajev izvorne in ciljne naprave.

Opomba: Ne bodite pozorni na možnost »Izbriši podatke pred kopiranjem«, ker bodo podatki na vašem iPhone-u morda slučajno prekriti, če jo označite.
3. korak: Izberite »Fotografije« kot vsebino za kopiranje, tako da označite majhno kvadratno polje pred njim in kliknete modri gumb »Začni prenos«. Ko se prikaže pojavno okno, ki vas obvesti, da je postopek prenosa končan, si lahko ogledate svoje prejšnje fotografije na vašem iPhoneu.

Preizkusite brezplačno Preizkusite brezplačno
Zaključek
Odkrito povedano, vse te tri rešitve so se izkazale za praktične, a močno orodje MobePas Mobile prenos je konkurenčen način, saj ponuja sorazmerno velik prostor za lokalno varnostno kopiranje računalnika, poleg tega pa uporabnikom omogoča prenos ne le fotografij, ampak tudi stikov, sporočil, aplikacij, videoposnetkov in tako dalje z enim klikom. Ste po predstavitvi treh praktičnih rešitev za prenos slik iz Samsunga v iPhone/iPad končno rešili svojo težavo z eno od teh? Delite svoje misli v spodnjih komentarjih, če boste naleteli na kakršne koli težave, odgovoril bom na vsako od njih.

