HomePod je revolucionaren zvočnik, ki se prilagaja svoji lokaciji in zagotavlja zvok visoke ločljivosti, kjer koli se predvaja. Skupaj z različnimi storitvami pretakanja glasbe, kot sta Apple Music in Spotify, ustvarja povsem nov način za odkrivanje in interakcijo z glasbo doma. Poleg tega HomePod združuje zvočno tehnologijo po meri Apple in napredno programsko opremo za zagotavljanje natančnega zvoka, ki napolni prostor. In v tej objavi bomo govorili o tem, kako z lahkoto predvajati Spotify na HomePod.
1. del. Kako predvajati pesmi Spotify na HomePod prek AirPlay
Z AirPlay lahko predvajate zvok iz iPhona, iPada in Maca ter Apple TV na brezžičnih napravah, kot je HomePod. Če želite pretakati Spotify iz vašega iPhone, iPad, Mac ali Apple TV na vaš HomePod, se najprej prepričajte, da sta vaša naprava in HomePod v istem omrežju Wi-Fi ali Ethernet. Nato naredite naslednje, odvisno od vaše naprave.
AirPlay Spotify iz iPhone ali iPad na HomePod
Korak 1. Najprej zaženite Spotify v iPhonu ali iPadu.
2. korak Nato izberite element ali seznam predvajanja, ki ga želite predvajati na HomePodu.
3. korak Nato odprite Nadzorni center na vašem iPhone ali iPad, nato tapnite AirPlay .
4. korak Na koncu izberite svoj HomePod kot cilj predvajanja.

AirPlay Spotify iz Apple TV na HomePod
Korak 1. Najprej zaženite Spotify na vašem Apple TV.
2. korak Nato predvajajte zvok, ki ga želite pretakati iz vašega Apple TV na vašem HomePod.
3. korak Nato pritisnite in držite Aplikacija Apple TV/Domov izpostaviti Nadzorni center , nato izberite AirPlay .
4. korak Nazadnje izberite HomePod, s katerim želite pretakati trenutni zvok.
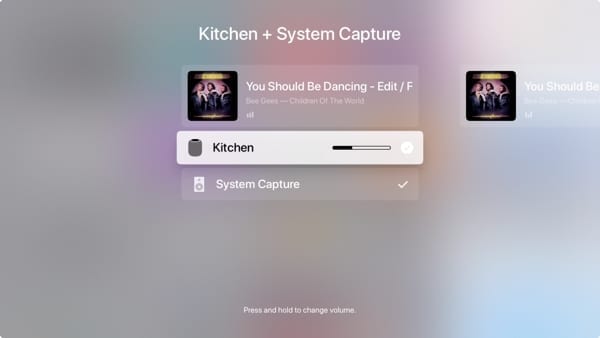
AirPlay Spotify iz Maca na HomePod
Korak 1. Najprej odprite Spotify v računalniku Mac.
2. korak Nato izberite seznam predvajanja ali album, ki ga želite poslušati prek naprave HomePod.
3. korak Nato pojdite na Apple meni > Sistemske nastavitve > Zvok .
4. korak Končno pod Izhod , izberite svoj HomePod za predvajanje trenutnega zvoka.

Z AirPlay in vašo napravo iOS lahko predvajate Spotify na HomePod tako, da vprašate Siri. Na primer, lahko predvajate seznam predvajanja Spotify na zvočnikih HomePod, potem ko izgovorite nekaj takega:
"Hej Siri, predvajaj naslednjo pesem."
"Hej Siri, povečaj glasnost."
"Hej Siri, zmanjšaj glasnost."
"Hej Siri, nadaljuj pesem."
2. del. Odpravljanje težav: HomePod ne predvaja Spotifyja
Ko poskušajo predvajati kar koli iz Spotifyja, nekateri uporabniki ugotovijo, da njihov HomePod molči. Na primer, Spotify prikazuje, da se glasba predvaja prek AirPlay, vendar brez zvoka iz HomePoda. Torej, ali obstaja način, kako popraviti, da HomePod ne predvaja Spotifyja? Seveda poskusite izvesti spodnje korake, če imate težave z doslednim delovanjem Spotifyja z Airplayom na vašem HomePodu.
1. Prisilno zaprite aplikacijo Spotify
Poskusite zapreti aplikacijo Spotify v napravi iPhone, iPad, iPod, Apple Watch ali Apple TV. Nato ga znova zaženite v svoji napravi.
2. Znova zaženite napravo
Znova zaženite napravo iOS, Apple Watch ali Apple TV. Nato odprite aplikacijo Spotify in preverite, ali deluje po pričakovanjih.
3. Preverite posodobitve
Naj ima vaša naprava najnovejšo različico iOS, watchOS ali tvOS. Če pa ne, pojdite na posodobitev naprave in nato odprite aplikacijo Spotify za ponovno predvajanje glasbe.
4. Izbrišite in znova namestite aplikacijo Spotify
Izbrišite aplikacijo Spotify v napravi iOS, Apple Watch ali Apple TV, nato pa jo znova prenesite iz App Store.
5. Obrnite se na razvijalca aplikacije
Če imate težave z aplikacijo Spotify, se obrnite na razvijalca aplikacije. Ali pa se obrnite na Apple Support.
3. del. Kako pretakati Spotify v HomePod prek iTunes
Razen uporabe AirPlay lahko prenesete glasbo tudi iz Spotifyja in jo nato prenesete v knjižnico iTunes ali Apple Music za predvajanje. Svoje pesmi ali sezname predvajanja iz Spotifyja na vašem HomePodu lahko nadzirate samo z uporabo AirPlay. Ko prenesete svoje najljubše pesmi iz Spotifyja, boste lahko imeli boljšo zvočno izkušnjo s Spotifyjem.
Zaradi tehnologije šifriranega kodiranja vse glasbe iz Spotifyja ni mogoče prenašati in uporabljati povsod, čeprav jo prenesete v svojo napravo s premium naročnino. Če želite prekiniti to omejitev Spotifyja, vam lahko Spotify Music Converter to zlahka pomaga doseči.
Spotify Music Converter je profesionalni glasbeni pretvornik, zasnovan posebej za uporabnike Spotifyja za prenos in pretvorbo glasbe iz Spotifyja v bolj vsestranski in širše podprt format, kot je MP3. Nato lahko kadar koli poslušate Spotify na kateri koli od svojih naprav in jih z lahkoto predvajate na svoj HomePod.
Ključne funkcije Spotify Music Converter
- Preprosto prenesite sezname predvajanja, pesmi in albume Spotify z brezplačnimi računi
- Pretvorite glasbo Spotify v MP3, WAV, FLAC in druge zvočne formate
- Shranite skladbe Spotify s kakovostjo zvoka brez izgub in oznakami ID3
- Odstranite oglase in zaščito DRM iz glasbe Spotify pri 5x hitrejši hitrosti
Preizkusite brezplačno Preizkusite brezplačno
Korak 1. Pojdite na izbiro pesmi Spotify
Začnite tako, da v računalniku zaženete Spotify Music Converter, nato se bo Spotify samodejno naložil. Pojdite na domačo stran Spotify, kliknite gumb Prebrskaj in nato izberite želene pesmi, ki jih želite prenesti. Če želite želene skladbe dodati na seznam za pretvorbo, jih lahko povlečete in spustite v vmesnik programa Spotify Music Converter ali pa kopirate URI skladbe v iskalno polje za nalaganje.

Korak 2. Nastavite izhodne parametre
Ko izberete svojo datoteko, se vam prikaže zaslon z možnostmi pretvorbe. Kliknite na menijsko vrstico in izberite možnost Nastavitve, da začnete konfigurirati izhodne zvočne parametre. Na izbiro je šest zvočnih formatov, vključno z MP3, AAC, FLAC, WAV, M4A in M4B. Od tam lahko spremenite bitno hitrost, hitrost vzorčenja in kanal. Ko ste zadovoljni z nastavitvami, kliknite gumb V redu.

Korak 3. Prenesite pesmi iz Spotify
Kliknite gumb Pretvori v spodnjem desnem kotu in Spotify Music Converter samodejno prenese in pretvori skladbe Spotify v privzeto mapo v vašem računalniku. Ko se postopek pretvorbe konča, lahko brskate po vseh pretvorjenih pesmih na seznamu zgodovine s klikom na gumb Pretvorjeno. In zdaj ste pripravljeni pretakati svoje pesmi Spotify prek HomePoda.

4. korak. Poslušajte Spotify na HomePod
Zdaj lahko uvozite glasbo Spotify v iTunes ali Apple Music za predvajanje na HomePod. Zaženite iTunes v računalniku in ustvarite nov seznam predvajanja za shranjevanje vaših skladb Spotify. Nato kliknite mapa > Dodaj v knjižnico , pojavno okno pa vam bo omogočilo odpiranje in uvoz pretvorjenih glasbenih datotek v iTunes. Nato poiščite skladbe, ki jih uvozite, in jih začnite predvajati v iTunes prek HomePoda.

Zaključek
Z zgornjimi metodami lahko enostavno dosežete predvajanje Spotifyja na HomePodu. Vendar, če želite, da HomePod prikaže najboljše v Spotifyju, lahko razmislite o drugi metodi. S pomočjo Spotify Music Converter , lahko na svojem HomePodu preprosto predvajate več glasbe, ki vam je všeč. In to popelje izkušnjo poslušanja na povsem novo raven.
Preizkusite brezplačno Preizkusite brezplačno

