HomePod je prelomový reproduktor, ktorý sa prispôsobí svojej polohe a poskytuje vysoko verný zvuk všade, kde sa hrá. Spolu s rôznymi službami streamovania hudby, ako sú Apple Music a Spotify, vytvára úplne nový spôsob, ako doma objavovať hudbu a pracovať s ňou. Okrem toho HomePod kombinuje vlastnú zvukovú technológiu vyvinutú spoločnosťou Apple a pokročilý softvér na poskytovanie presného zvuku, ktorý vyplní miestnosť. A v tomto príspevku budeme hovoriť o tom, ako ľahko hrať Spotify na HomePod.
Časť 1. Ako prehrávať skladby Spotify na HomePod cez AirPlay
Pomocou AirPlay môžete prehrávať zvuk z iPhonu, iPadu a Macu, ako aj z Apple TV na bezdrôtových zariadeniach, ako je HomePod. Ak chcete streamovať Spotify z iPhonu, iPadu, Macu alebo Apple TV do HomePodu, najprv sa uistite, že vaše zariadenie a HomePod sú v rovnakej sieti Wi-Fi alebo Ethernet. Potom vykonajte nasledujúce v závislosti od vášho zariadenia.
AirPlay Spotify z iPhone alebo iPad na HomePod
Krok 1. Najprv na svojom iPhone alebo iPade spustite Spotify.
Krok 2. Potom vyberte položku alebo zoznam skladieb, ktoré chcete prehrať na HomePod.
Krok 3. Ďalej otvorte Riadiace centrum na vašom iPhone alebo iPade a potom klepnite na AirPlay .
Krok 4. Nakoniec vyberte svoj HomePod ako cieľ prehrávania.

AirPlay Spotify z Apple TV na HomePod
Krok 1. Najprv spustite Spotify na Apple TV.
Krok 2. Potom prehrajte zvuk, ktorý chcete streamovať z Apple TV na svojom HomePode.
Krok 3. Potom stlačte a podržte Aplikácia/domov pre Apple TV priniesť Riadiace centrum a potom vyberte AirPlay .
Krok 4. Nakoniec vyberte HomePod, do ktorého chcete streamovať aktuálny zvuk.
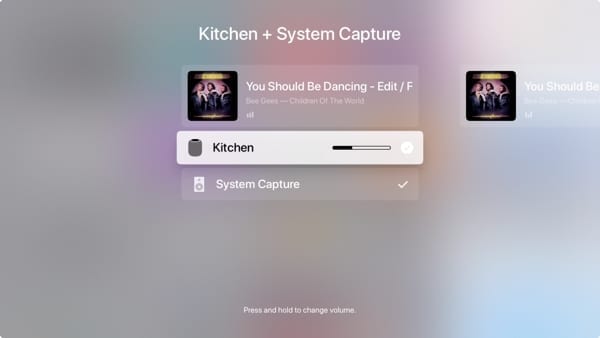
AirPlay Spotify z Mac na HomePod
Krok 1. Najprv otvorte Spotify na svojom Macu.
Krok 2. Potom vyberte zoznam skladieb alebo album, ktorý chcete počúvať cez svoj HomePod.
Krok 3. Ďalej prejdite na Apple menu > Systémové preferencie > Zvuk .
Krok 4. Nakoniec pod Výkon , vyberte svoj HomePod na prehrávanie aktuálneho zvuku.

Pomocou AirPlay a vášho iOS zariadenia môžete hrať Spotify na HomePod tak, že požiadate Siri. Môžete napríklad prehrať zoznam skladieb Spotify na reproduktoroch HomePod po vyslovení niečoho ako:
„Ahoj Siri, prehraj ďalšiu skladbu.“
"Ahoj Siri, zvýšte hlasitosť."
"Ahoj Siri, zníž hlasitosť."
"Ahoj Siri, pokračuj v skladbe."
Časť 2. Riešenie problémov: HomePod neprehráva Spotify
Pri pokuse prehrať čokoľvek zo Spotify niektorí používatelia zistia, že ich HomePod mlčí. Napríklad Spotify ukazuje, že hudba sa prehráva cez AirPlay, ale žiadny zvuk z HomePodu. Existuje teda nejaký spôsob, ako opraviť, že HomePod nehrá Spotify? Iste, skúste vykonať kroky uvedené nižšie, ak máte problémy s tým, že Spotify funguje konzistentne s Airplay do vášho HomePodu.
1. Vynútené ukončenie aplikácie Spotify
Skúste zavrieť aplikáciu Spotify na svojom iPhone, iPad, iPod, Apple Watch alebo Apple TV. Potom ho znova spustite na svojom zariadení.
2. Reštartujte zariadenie
Reštartujte svoje zariadenie so systémom iOS, hodinky Apple Watch alebo Apple TV. Potom otvorte aplikáciu Spotify a zistite, či funguje podľa očakávania.
3. Skontrolujte aktualizácie
Vytvorte si na svojom zariadení najnovšiu verziu iOS, watchOS alebo tvOS. Ak však nie, prejdite na aktualizáciu zariadenia a potom otvorte aplikáciu Spotify, aby ste mohli znova prehrávať hudbu.
4. Odstráňte a znova nainštalujte aplikáciu Spotify
Prejdite na odstránenie aplikácie Spotify na zariadení so systémom iOS, hodinkách Apple Watch alebo Apple TV a potom si ju znova stiahnite z obchodu App Store.
5. Kontaktujte vývojára aplikácie
Ak máte problém s aplikáciou Spotify, kontaktujte vývojára aplikácie. Alebo prejdite na podporu spoločnosti Apple.
Časť 3. Ako streamovať Spotify na HomePod cez iTunes
Okrem používania AirPlay si môžete hudbu stiahnuť aj zo Spotify a potom ju preniesť do knižnice iTunes alebo Apple Music na prehrávanie. Svoje skladby alebo zoznamy skladieb zo Spotify na svojom HomePod môžete ovládať iba pomocou AirPlay. Po stiahnutí obľúbených skladieb zo služby Spotify môžete mať so službou Spotify lepší zvukový zážitok.
Vďaka technológii šifrovaného kódovania nie je možné všetku hudbu zo Spotify prenášať a používať všade, aj keď si ju stiahnete do svojho zariadenia s prémiovým predplatným. Aby ste prelomili toto obmedzenie zo strany Spotify, Spotify Music Converter vám to môže pomôcť ľahko dosiahnuť.
Spotify Music Converter je profesionálny hudobný konvertor špeciálne navrhnutý pre používateľov Spotify na sťahovanie a konverziu hudby zo Spotify do všestrannejšieho a viac podporovaného formátu, ako je MP3. Potom môžete Spotify kedykoľvek počúvať na akomkoľvek zo svojich zariadení a jednoducho ich prenášať do svojho HomePodu.
Kľúčové vlastnosti Spotify Music Converter
- Stiahnite si zoznamy skladieb, skladby a albumy Spotify pomocou bezplatných účtov
- Konvertujte hudbu zo Spotify do MP3, WAV, FLAC a ďalších audio formátov
- Majte hudobné skladby Spotify s bezstratovou kvalitou zvuku a ID3 tagmi
- Odstráňte reklamy a ochranu DRM z hudby Spotify 5x rýchlejšou rýchlosťou
Skúste to zadarmo Skúste to zadarmo
Krok 1. Prejdite na výber skladieb Spotify
Začnite spustením Spotify Music Converter na vašom počítači, potom sa Spotify automaticky načíta. Prejdite na domovskú stránku Spotify, kliknite na tlačidlo Prehľadávať a potom vyberte požadované skladby, ktoré chcete stiahnuť. Ak chcete pridať požadované skladby do zoznamu konverzií, môžete ich presunúť myšou do rozhrania Spotify Music Converter alebo môžete skopírovať URI skladby do vyhľadávacieho poľa pre zaťaženie.

Krok 2. Nastavte parametre výstupu
Po výbere súboru sa vám zobrazí obrazovka s možnosťami prevodu. Kliknite na panel s ponukami a vyberte možnosť Predvoľby, čím spustíte konfiguráciu výstupných zvukových parametrov. Na výber je šesť zvukových formátov vrátane MP3, AAC, FLAC, WAV, M4A a M4B. Odtiaľ môžete zmeniť bitovú rýchlosť, vzorkovaciu frekvenciu a kanál. Keď ste spokojní so svojimi nastaveniami, kliknite na tlačidlo OK.

Krok 3. Stiahnite si skladby zo Spotify
Kliknite na tlačidlo Konvertovať v pravom dolnom rohu a Spotify Music Converter automaticky stiahne a skonvertuje hudobné skladby Spotify do predvoleného priečinka vo vašom počítači. Po dokončení procesu prevodu môžete prechádzať všetky skonvertované skladby v zozname histórie kliknutím na tlačidlo Prevedené. A teraz ste pripravení streamovať svoje skladby Spotify cez HomePod.

Krok 4. Počúvajte Spotify na HomePod
Teraz môžete importovať hudbu zo Spotify do iTunes alebo Apple Music na prehrávanie na HomePod. Spustite na svojom počítači iTunes a vytvorte nový zoznam skladieb na ukladanie skladieb zo Spotify. Potom kliknite Súbor > Pridať do knižnice a vyskakovacie okno vám umožní otvoriť a importovať skonvertované hudobné súbory do iTunes. Potom vyhľadajte skladby, ktoré importujete, a začnite ich prehrávať v iTunes cez HomePod.

Záver
Pomocou vyššie uvedených metód môžete ľahko dosiahnuť prehrávanie Spotify na HomePod. Ak však chcete, aby HomePod priniesol to najlepšie zo Spotify, môžete zvážiť druhú metódu. S pomocou Spotify Music Converter , môžete na svojom HomePode jednoducho prehrávať viac hudby, ktorú máte radi. A to posúva zážitok z počúvania na úplne novú úroveň.
Skúste to zadarmo Skúste to zadarmo

