Pripojili ste k počítaču externý pevný disk a nezobrazuje sa podľa očakávania? Aj keď to nemusí byť bežný jav, niekedy sa to môže stať v dôsledku určitých problémov s oddielmi. Napríklad môže byť poškodená oblasť vášho externého pevného disku alebo môžu byť poškodené niektoré súbory na disku, čo môže spôsobiť jeho neočakávané zrútenie.
Nech už je dôvod akýkoľvek, toto sa deje. Pravdepodobne budete musieť problém čo najrýchlejšie vyriešiť, najmä ak sú na disku dôležité súbory, ku ktorým potrebujete prístup. V tomto článku sa s vami podelíme o niekoľko spôsobov, ako sa môžete pokúsiť opraviť externý pevný disk, ktorý sa nezobrazuje v systémoch Windows a Mac. A tiež vám ponúkneme efektívny prístup k obnove dát z externého pevného disku.
Skôr než sa dostaneme k riešeniam, odporúčame vám skúsiť vymeniť kábel USB, ktorý používate na pripojenie disku k počítaču, alebo zmeniť port USB. Ak je to možné, môžete tiež skúsiť pripojiť pevný disk k inému počítaču.
Časť 1. Ako opraviť, že sa externý pevný disk nezobrazuje v systéme Windows
Počítače so systémom Windows, ktoré nerozpoznajú problémy s externým pevným diskom, môžu byť spôsobené problémami s oddielmi, ako sú tie, ktoré sme opísali vyššie, alebo mŕtvymi alebo nefunkčnými portmi USB. Môže sa to vyskytnúť aj vtedy, keď ovládače systému Windows, ktoré používate, nie sú aktuálne. Nech už je príčina akákoľvek, nasledujúce kroky vám ukážu, ako ju opraviť:
Krok 1 : Je možné, že externý pevný disk pripájate do portu USB, ktorý nefunguje. Takže prvá vec, ktorú by ste mali urobiť, je odpojiť externý pevný disk a použiť iný port. Ak to nefunguje, prejdite na ďalší krok.
Krok 2 : Vyhľadajte externý disk v časti Správa diskov. Ak to chcete urobiť: stlačte „Windows + R“ na klávesnici a otvorte dialógové okno „Spustiť“. Zadajte „diskmgmt.msc“ a potom kliknite na „OK“ alebo stlačte kláves Enter. Otvorí sa okno Správa diskov a tu by ste mali vidieť externý pevný disk, pretože neexistujú žiadne oddiely. Ak ho nevidíte, skúste ďalší krok.
![[Oprava] Externý pevný disk sa nezobrazuje alebo nie je rozpoznaný](https://www.mobepas.com/images/20210721_60f7942f212ef.jpg)
Krok 3 : Je čas skontrolovať ovládače systému Windows. Ak to chcete urobiť, znova otvorte dialógové okno Spustiť a zadajte „devmgmt.msc“ a potom kliknite na „OK“. V okne, ktoré sa otvorí, rozbaľte položku „Disk Drives“ a vyhľadajte jednotku so žltým výkričníkom. Na opravu disku môžete vykonať jeden z nasledujúcich krokov:
- Kliknutím na „Aktualizovať ovládač“ nainštalujete aktualizované ovládače.
- Odinštalujte problematický ovládač a potom reštartujte počítač. Po reštarte systém Windows automaticky preinštaluje a nakonfiguruje ovládač.
Znova pripojte ovládač a ak ho stále nevidíte, skúste ďalší krok.
Krok 4 : Tento problém môžete vyriešiť aj vytvorením nového oddielu. Ak to chcete urobiť: znova otvorte „Správa diskov“ ako v kroku 2 vyššie a potom kliknite pravým tlačidlom myši na nepridelené miesto a vyberte „Nový jednoduchý zväzok“ a potom podľa pokynov vytvorte nový oddiel.
![[Oprava] Externý pevný disk sa nezobrazuje alebo nie je rozpoznaný](https://www.mobepas.com/images/20210721_60f79437028d9.png)
Tento problém môžete vyriešiť aj naformátovaním oddielu. Ak to chcete urobiť, kliknite pravým tlačidlom myši na oddiel a vyberte možnosť „Formátovať“. Na dokončenie procesu vyberte „systém súborov“. Je však dôležité poznamenať, že formátovanie disku zvyčajne vymaže všetky údaje na disku. Preto možno budete musieť pred vykonaním tohto kroku skopírovať všetky údaje na disku na iné miesto.
Časť 2. Ako opraviť, že sa externý pevný disk nezobrazuje na Macu
Rovnako ako v systéme Windows by mal byť váš externý pevný disk automaticky rozpoznaný hneď, ako ho pripojíte k počítaču Mac. Ak sa tak nestane, môžete urobiť toto:
Krok 1 : Začnite hľadaním jednotky v okne Finder. Stačí kliknúť na „Súbor“ a potom vybrať „Nové okno Finder“ a zistiť, či sa jednotka nachádza pod vzdialeným diskom.
Krok 2 : Ak ho nevidíte, zvážte, či je USB pripojenie správne a potom je externý disk zapojený do funkčného portu. V tomto momente môže byť dobrý nápad pripojiť zariadenie k novému portu.
Krok 3 : Je tiež možné, že disk je pripojený, ale nie je namontovaný. V tomto prípade možno budete chcieť pripojiť disk. Ak to chcete urobiť, otvorte „Disk Utility“ a ak uvidíte jednotku, kliknite na tlačidlo pripojenia pod ňou a potom otvorte okno Finder, aby ste sa uistili, že je pripojená.
Krok 4 : Ak to stále nevidíte, je pravdepodobné, že disk nemá dostatok energie. Jediný USB port dokáže dodať iba 5V. V tomto prípade zvážte použitie kábla USB, ktorý má jeden konektor pre disk a dva pre Mac, aby ste získali energiu, ktorú disk potrebuje na prevádzku.
Časť 3. Ako obnoviť odstránené súbory z externého pevného disku
Pri pokuse o rozpoznanie externého disku počítačom pomocou vyššie uvedených procesov je veľmi ľahké stratiť niektoré údaje na disku. Ak sa vám to stane, nebojte sa, tu máme najlepší nástroj, ktorý vám pomôže obnoviť stratené údaje na akomkoľvek externom disku. Tento profesionálny nástroj s veľmi vysokou mierou obnovy je Obnova dát MobePas . Má množstvo funkcií, vďaka ktorým je najlepším nástrojom na tento účel, a zahŕňajú nasledujúce:
- Môže pomôcť obnoviť rôzne typy údajov vrátane fotografií, videí, hudby, dokumentov a oveľa viac.
- Podporuje obnovu zmazaných súborov z Windows/Mac bez ohľadu na to, ako sa údaje stratili, ako je náhodné vymazanie, formátovanie, zlyhanie systému, napadnutie vírusom, poškodený disk, stratený oddiel atď.
- Podporuje obnovu až 1000 rôznych typov údajov vrátane fotografií, dokumentov, videí, zvuku a ešte oveľa viac.
- Využíva najpokročilejšiu technológiu na zvýšenie šancí na obnovu a pomôže vám ľahko získať vaše súbory späť.
- Jeho použitie je tiež veľmi jednoduché a umožňuje vám obnoviť chýbajúce údaje v niekoľkých jednoduchých krokoch. Nevyžadujú sa žiadne technické zručnosti.
Skúste to zadarmo Skúste to zadarmo
Ak chcete obnoviť odstránené/stratené údaje z externého disku, postupujte podľa týchto jednoduchých krokov:
Krok 1 : Stiahnite si a nainštalujte program na obnovu dát do počítača a spustite ho z pracovnej plochy, aby ste mohli začať proces.

Krok 2 : Teraz pripojte externý disk k počítaču. Tento program podporuje všetky druhy externých jednotiek, ako sú USB flash disky, pamäťové karty, SD karty a dokonca aj videokamery.
Krok 3 : Vyberte pripojenú jednotku, z ktorej chcete obnoviť údaje, a kliknite na „Skenovať“, čím umožníte softvéru vyhľadať na disku chýbajúce údaje.
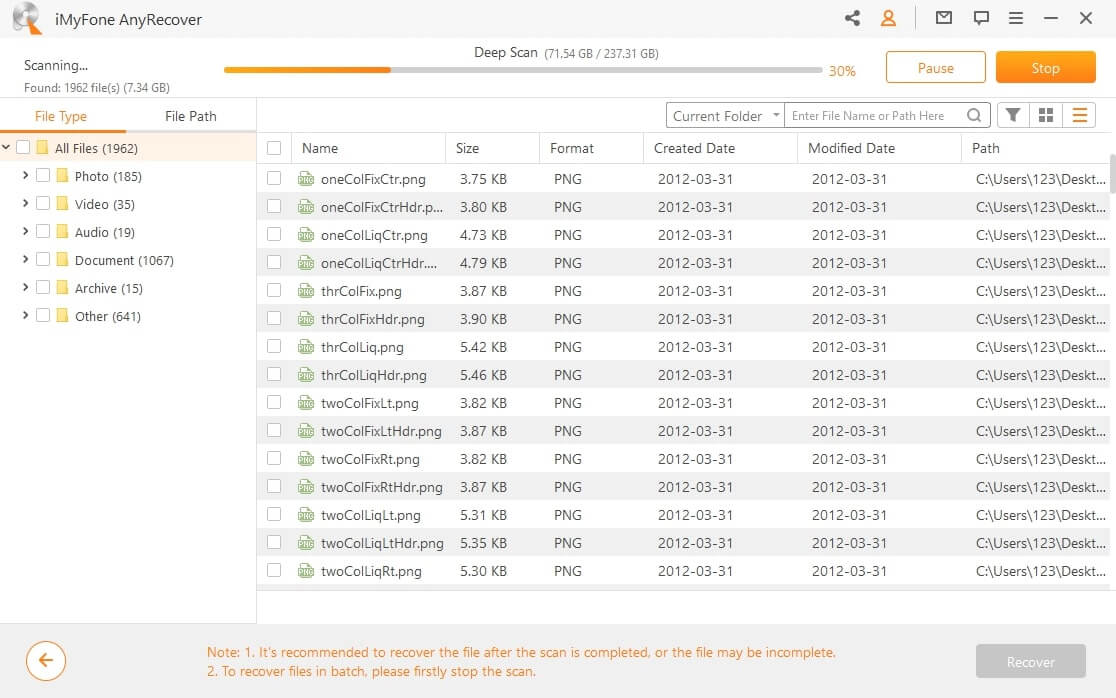
Krok 4 : Po dokončení skenovania budete môcť vidieť stratené súbory v ďalšom okne. Kliknutím na súbor môžete zobraziť jeho ukážku. Vyberte súbory, ktoré chcete obnoviť z externého disku, a kliknutím na „Obnoviť“ ich uložte do počítača.
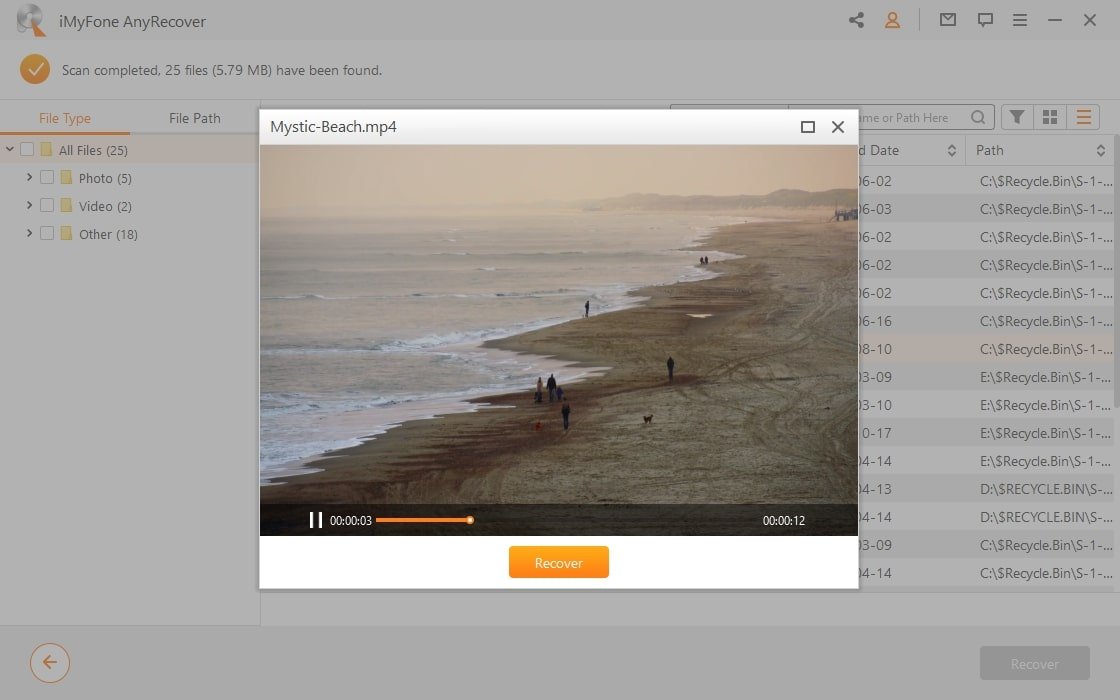
Ak vyššie uvedený proces z jedného alebo druhého dôvodu zlyhá, môžete skúsiť použiť režim „Všeobecné obnovenie“, ktorý vykoná hlbšiu kontrolu, ktorá vám pomôže nájsť a obnoviť chýbajúce súbory.
Skúste to zadarmo Skúste to zadarmo
