HomePod — это революционная колонка, которая адаптируется к своему местоположению и обеспечивает высококачественный звук, где бы она ни воспроизводилась. Вместе с различными сервисами потоковой передачи музыки, такими как Apple Music и Spotify, он открывает для вас совершенно новый способ находить музыку и взаимодействовать с ней дома. Кроме того, HomePod сочетает в себе аудиотехнологию, разработанную Apple, и передовое программное обеспечение, обеспечивая точный звук, заполняющий всю комнату. И в этом посте мы поговорим о том, как легко играть в Spotify на HomePod.
Часть 1. Как воспроизводить песни Spotify на HomePod через AirPlay
Используя AirPlay, вы можете воспроизводить звук с iPhone, iPad и Mac, а также Apple TV на беспроводных устройствах, таких как HomePod. Чтобы транслировать Spotify с вашего iPhone, iPad, Mac или Apple TV на HomePod, сначала убедитесь, что ваше устройство и HomePod находятся в одной сети Wi-Fi или Ethernet. Затем выполните следующие действия в зависимости от вашего устройства.
AirPlay Spotify с iPhone или iPad на HomePod
Шаг 1. Сначала запустите Spotify на своем iPhone или iPad.
Шаг 2. Затем выберите объект или плейлист, который хотите воспроизвести на HomePod.
Шаг 3. Далее откройте Центр управления на iPhone или iPad, затем коснитесь AirPlay .
Шаг 4. Наконец, выберите HomePod в качестве места назначения воспроизведения.

AirPlay Spotify с Apple TV на HomePod
Шаг 1. Сначала запустите Spotify на Apple TV.
Шаг 2. Затем воспроизведите аудио, которое вы хотите транслировать с Apple TV, на HomePod.
Шаг 3. Далее нажмите и удерживайте кнопку Приложение Apple TV/Домой воспитывать Центр управления , затем выберите AirPlay .
Шаг 4. Наконец, выберите HomePod, на который вы хотите транслировать текущий звук.
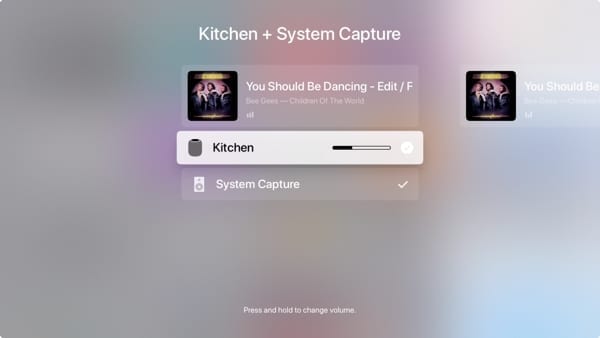
AirPlay Spotify с Mac на HomePod
Шаг 1. Сначала откройте Spotify на своем Mac.
Шаг 2. Затем выберите плейлист или альбом, который вы хотите прослушать через HomePod.
Шаг 3. Далее перейдите в Яблоко меню > Системные настройки > Звук .
Шаг 4. Наконец, под Выход , выберите HomePod для воспроизведения текущего звука.

С помощью AirPlay и вашего устройства iOS вы можете играть в Spotify на HomePod, попросив Siri. Например, вы можете воспроизвести плейлист Spotify на динамиках HomePod, сказав что-то вроде:
«Привет, Siri, включи следующую песню».
«Привет, Siri, увеличь громкость».
«Привет, Siri, убавь громкость».
«Привет, Siri, возобнови песню».
Часть 2. Устранение неполадок: HomePod не воспроизводит Spotify
При попытке воспроизвести что-либо из Spotify некоторые пользователи обнаруживают, что их HomePod молчит. Например, Spotify показывает, что музыка воспроизводится через AirPlay, но звук из HomePod отсутствует. Итак, есть ли способ исправить, что HomePod не воспроизводит Spotify? Конечно, попробуйте выполнить следующие шаги, если у вас возникли проблемы с последовательной работой Spotify с Airplay на вашем HomePod.
1. Принудительно закройте приложение Spotify.
Попробуйте закрыть приложение Spotify на своем iPhone, iPad, iPod, Apple Watch или Apple TV. Затем запустите его снова на своем устройстве.
2. Перезагрузите устройство.
Перезагрузите устройство iOS, Apple Watch или Apple TV. Затем откройте приложение Spotify и проверьте, работает ли оно должным образом.
3. Проверьте наличие обновлений
Установите на своем устройстве последнюю версию iOS, watchOS или tvOS. Но если нет, обновите свое устройство, а затем откройте приложение Spotify, чтобы снова воспроизвести музыку.
4. Удалите и переустановите приложение Spotify.
Удалите приложение Spotify на своем устройстве iOS, Apple Watch или Apple TV, а затем повторно загрузите его из App Store.
5. Свяжитесь с разработчиком приложения.
Если у вас возникла проблема с приложением Spotify, обратитесь к разработчику приложения. Или обратитесь в службу поддержки Apple.
Часть 3. Как транслировать Spotify на HomePod через iTunes
Помимо использования AirPlay, вы также можете загружать музыку из Spotify, а затем передавать ее в библиотеку iTunes или Apple Music для воспроизведения. Вы можете управлять своими песнями или плейлистами из Spotify на HomePod только с помощью AirPlay. Загрузив любимые песни из Spotify, вы сможете улучшить качество звука благодаря Spotify.
Благодаря технологии зашифрованного кодирования всю музыку из Spotify нельзя передавать и использовать где угодно, даже если вы загрузите ее на свое устройство по премиальной подписке. Чтобы обойти это ограничение Spotify, Spotify Music Converter поможет вам легко этого добиться.
Музыкальный конвертер Spotify — это профессиональный конвертер музыки, специально разработанный для пользователей Spotify, позволяющий загружать и конвертировать музыку из Spotify в более универсальный и широко поддерживаемый формат, например MP3. Затем вы сможете в любое время слушать Spotify на любом из своих устройств и с легкостью транслировать их на HomePod.
Ключевые особенности Spotify Music Converter
- Легко загружайте плейлисты, песни и альбомы Spotify с помощью бесплатных учетных записей.
- Конвертируйте музыку Spotify в MP3, WAV, FLAC и другие аудиоформаты.
- Сохраняйте музыкальные треки Spotify с качеством звука без потерь и тегами ID3.
- Удаление рекламы и защита DRM из музыки Spotify на 5-кратной скорости
Попробуйте бесплатно Попробуйте бесплатно
Шаг 1. Перейдите к выбору песен Spotify.
Начните с запуска Spotify Music Converter на своем компьютере, после чего Spotify загрузится автоматически. Перейдите на домашнюю страницу Spotify, нажмите кнопку «Обзор», а затем выберите нужные песни, которые вы хотите загрузить. Чтобы добавить нужные песни в список конвертации, вы можете перетащить их в интерфейс Spotify Music Converter или скопировать URI трека в поле поиска для загрузки.

Шаг 2. Установите выходные параметры
После того, как вы выбрали файл, вам будет представлен экран параметров преобразования. Нажмите на строку меню и выберите параметр «Настройки», чтобы начать настройку параметров вывода звука. На ваш выбор доступно шесть аудиоформатов, включая MP3, AAC, FLAC, WAV, M4A и M4B. Отсюда вы можете изменить скорость передачи данных, частоту дискретизации и канал. Если вы удовлетворены настройками, нажмите кнопку «ОК».

Шаг 3. Загрузите песни из Spotify.
Нажмите кнопку «Преобразовать» в правом нижнем углу и Музыкальный конвертер Spotify автоматически загрузит и преобразует музыкальные треки Spotify в папку по умолчанию на вашем компьютере. Когда процесс преобразования завершится, вы сможете просмотреть все преобразованные песни в списке истории, нажав кнопку «Преобразовано». И теперь вы готовы транслировать свои песни Spotify через HomePod.

Шаг 4. Слушайте Spotify на HomePod
Теперь вы можете импортировать музыку Spotify в iTunes или Apple Music для воспроизведения на HomePod. Запустите iTunes на своем компьютере и создайте новый список воспроизведения для хранения песен Spotify. Затем нажмите Файл > Добавить в библиотеку , и всплывающее окно позволит вам открыть и импортировать преобразованные музыкальные файлы в iTunes. Затем найдите импортированные песни и начните воспроизводить их в iTunes через HomePod.

Заключение
С помощью вышеуказанных методов вы можете легко добиться воспроизведения Spotify на HomePod. Однако, если вы хотите, чтобы HomePod максимально эффективно использовал Spotify, вы можете рассмотреть второй метод. С помощью Музыкальный конвертер Spotify , вы можете легко воспроизводить больше любимой музыки на своем HomePod. И это выводит впечатления от прослушивания на совершенно новый уровень.
Попробуйте бесплатно Попробуйте бесплатно

