आजच्या मीडिया-चालित जगात, संगीत प्रवाह हे एक हॉट मार्केट बनले आहे आणि Spotify हे त्या मार्केटमधील अग्रगण्य नावांपैकी एक आहे. हे Windows आणि macOS संगणक आणि iOS आणि Android स्मार्टफोन आणि टॅब्लेटसह बहुतेक आधुनिक उपकरणांवर उपलब्ध आहे. ही सेवा वापरण्याच्या प्रक्रियेत, काही वापरकर्त्यांना Spotify एरर कोड 3, Spotify एरर कोड 4 आणि बरेच काही यासारख्या काही समस्यांची पूर्तता होईल. आज, येथे, आम्ही Spotify एरर कोड 4 सहजतेने कसे दुरुस्त करावे याबद्दल बोलू.
भाग 1. Spotify त्रुटी कोड 4 कशामुळे होत आहे?
काही वापरकर्त्यांना “इंटरनेट कनेक्शन आढळले नाही” असे प्रॉम्प्ट येईल. संगीत ऐकण्यासाठी Spotify वापरताना Spotify प्रोग्रामच्या शीर्षस्थानी प्रदर्शित केलेले इंटरनेट कनेक्शन (एरर कोड: 4)" आढळल्यावर स्पॉटीफाय स्वयंचलितपणे पुन्हा कनेक्ट करण्याचा प्रयत्न करेल. तथापि, बहुतेक लोकांना Spotify वर ही समस्या का आली याचे कारण माहित नाही.
Spotify एरर कोड 4 ला Spotify ऑफलाइन एरर कोड 4 देखील म्हटले जाऊ शकते जे अयोग्य इंटरनेट कनेक्शन सेटिंग्जमुळे होते. हे Spotify योग्यरित्या चालवण्यासाठी वापरकर्त्यांना इंटरनेट प्रवेशयोग्यता तपासण्याची आठवण करून देण्यासाठी डिझाइन केले आहे. DNS आणि प्रॉक्सी समस्यांसह चुकीच्या इंटरनेट कनेक्शन सेटिंग्ज आणि विसंगत फायरवॉल सेटिंग्जसारख्या सॉफ्टवेअर सुसंगतता समस्यांमुळे त्रुटी येऊ शकते.
भाग 2. Spotify वर मी एरर कोड 4 कसे दुरुस्त करू?
आता तुम्हाला Spotify एरर कोड 4 काय आहे आणि तुम्ही ही समस्या का पूर्ण कराल हे जाणून घेतले आहे. येथे आम्ही या विभागात Spotify ऑफलाइन त्रुटी कोड 4 निराकरण करण्यासाठी शीर्ष 6 सर्वोत्तम उपाय गोळा केले आहेत. या समस्येचे सहज निराकरण करण्यासाठी फक्त खालील उपाय वापरून पहा.
उपाय 1. DNS द्वारे Spotify ऑफलाइन त्रुटी कोड 4 दुरुस्त करा
समस्या बर्याचदा अयोग्य इंटरनेट कनेक्शनमुळे उद्भवते जी Spotify सर्व्हरद्वारे स्वीकारली जाऊ शकत नाही. अशा प्रकारे, जेव्हा तुम्हाला ही समस्या भेटली, तेव्हा तुम्हाला सर्वप्रथम तुमच्या संगणकावरील DNS सर्व्हर तपासण्याची आवश्यकता आहे. समस्येचे निराकरण करण्यासाठी फक्त तुमची डीफॉल्ट DNS सेटिंग्ज बदलण्याचा प्रयत्न करा.
विंडोजसाठी

1 ली पायरी. वर जा नियंत्रण पॅनेल नंतर क्लिक करा नेटवर्क आणि इंटरनेट > नेटवर्क आणि शेअरिंग सेंटर > अडॅप्टर सेटिंग्ज बदला .
पायरी 2. तुम्ही ज्या कनेक्शनसाठी Google सार्वजनिक DNS कॉन्फिगर करू इच्छिता ते निवडा. उदाहरणार्थ:
- इथरनेट कनेक्शनसाठी सेटिंग्ज बदलण्यासाठी, उजवे-क्लिक करा इथरनेट इंटरफेस आणि निवडा गुणधर्म .
- वायरलेस कनेक्शनसाठी सेटिंग्ज बदलण्यासाठी, उजवे-क्लिक करा वायफाय इंटरफेस आणि निवडा गुणधर्म .
पायरी 3. निवडा नेटवर्किंग टॅब अंतर्गत हे कनेक्शन खालील आयटम वापरते , निवडा इंटरनेट प्रोटोकॉल आवृत्ती ४ (TCP/IPv4) किंवा इंटरनेट प्रोटोकॉल आवृत्ती 6 (TCP/IPv6) आणि नंतर क्लिक करा गुणधर्म .
पायरी 4. क्लिक करा प्रगत आणि निवडा DNS टॅब तेथे सूचीबद्ध केलेले कोणतेही DNS सर्व्हर IP पत्ते असल्यास, ते भविष्यातील संदर्भासाठी लिहा आणि या विंडोमधून काढून टाका.
पायरी 5. क्लिक करा ठीक आहे नंतर निवडा खालील DNS सर्व्हर पत्ते वापरा .
पायरी 6. ते पत्ते Google DNS सर्व्हरच्या IP पत्त्यांसह पुनर्स्थित करा:
- IPv4 साठी: 8.8.8.8 आणि/किंवा 8.8.4.4.
- IPv6: 2001:4860:4860::8888 आणि/किंवा 2001:4860:4860::8844 साठी.
Mac साठी

1 ली पायरी. लाँच करा सिस्टम प्राधान्ये वर क्लिक करून सिस्टम प्राधान्ये डॉकमधील चिन्ह.
पायरी 2. क्लिक करा नेटवर्क नेटवर्क प्राधान्ये स्क्रीन उघडण्यासाठी सिस्टम प्राधान्य विंडोमध्ये.
पायरी 3. नेटवर्क सेटिंग्जमध्ये, वर क्लिक करा प्रगत बटण नंतर क्लिक करा DNS दोन फलक प्रदर्शित करण्यासाठी टॅब.
पायरी 4. वर क्लिक करा + (अधिक चिन्ह) स्क्रीनच्या तळाशी डाव्या कोपर्यात कोणतेही सूचीबद्ध पत्ते पुनर्स्थित करण्यासाठी किंवा सूचीच्या शीर्षस्थानी Google IP पत्ते जोडण्यासाठी:
- IPv4 साठी: 8.8.8.8 आणि/किंवा 8.8.4.4.
- IPv6: 2001:4860:4860::8888 आणि/किंवा 2001:4860:4860::8844 साठी.
पायरी 5. शेवटी, वर क्लिक करा ठीक आहे बदल जतन करण्यासाठी बटण. तुमच्या काँप्युटरवर Spotify अॅप पुन्हा रीस्टार्ट करा आणि एरर कोड 4 Spotify समस्येचे निराकरण केले जावे.
उपाय 2. त्रुटी कोड 4 Spotify निराकरण करण्यासाठी फायरवॉल बदला
कधीकधी, आपल्या DNS सेटिंग्जमध्ये कोणतीही समस्या नसते. त्यामुळे, तुम्ही आता फायरवॉल सेटिंग्जवर लक्ष केंद्रित करू शकता. तुमच्या संगणकावरील फायरवॉल सेटिंग्जद्वारे Spotify ब्लॉक केले असल्यास, Spotify इंटरनेटवर प्रवेश करणार नाही. Spotify ला इंटरनेटशी कनेक्ट होण्यासाठी, फक्त खालील पायऱ्या करा.
विंडोजसाठी
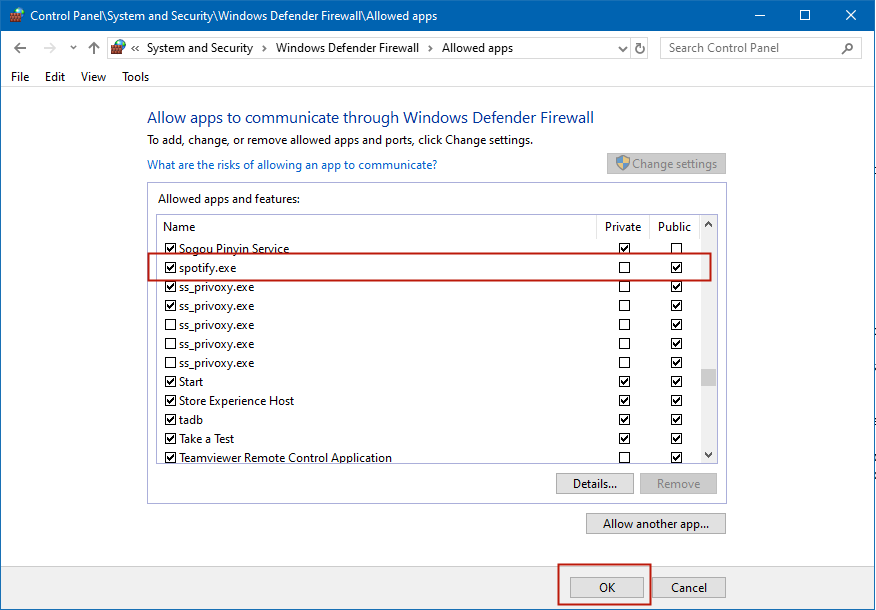
1 ली पायरी. उघडा नियंत्रण पॅनेल तुमच्या संगणकावर तळाशी डाव्या कोपर्यात तुमच्या शोध बारमध्ये टाइप करून.
पायरी 2. नंतर निवडा प्रणाली आणि सुरक्षा पर्याय नंतर क्लिक करा विंडोज डिफेंडर फायरवॉल .
पायरी 3. क्लिक करा साइडबारमधील Windows Defender Firewall द्वारे अॅप किंवा वैशिष्ट्यास अनुमती द्या विंडोज डिफेंडर फायरवॉल.
पायरी 4. शोधण्यासाठी खाली स्क्रोल करा Spotify.exe ऍप्लिकेशन्सच्या संग्रहातून आणि संबंधित बॉक्समध्ये खूण केली नसल्यास चेक करा.
पायरी 5. क्लिक करा ठीक आहे बदल जतन करण्यासाठी.
Mac साठी
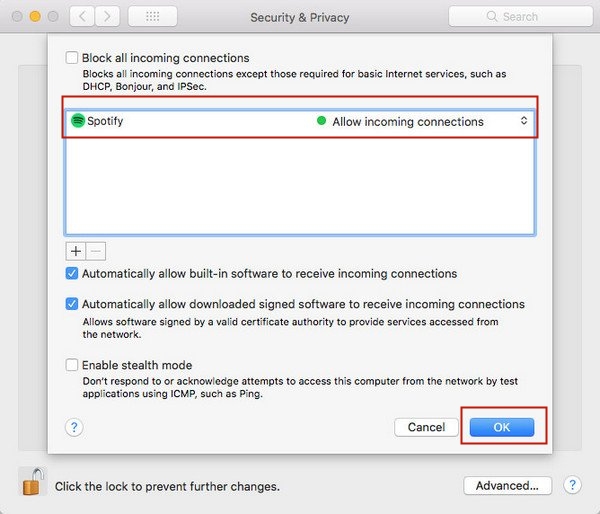
1 ली पायरी. उघडण्यासाठी फायरवॉल पॅनेल तुमच्या Mac वर, निवडा Apple मेनू > सिस्टम प्राधान्ये , क्लिक करा सुरक्षा आणि गोपनीयता नंतर क्लिक करा फायरवॉल .
पायरी 2. वर क्लिक करा कुलूप अनलॉक करण्यासाठी तळाशी डाव्या कोपर्यात चिन्ह सुरक्षा आणि गोपनीयता प्राधान्ये . तुम्हाला एक पॉप-अप विंडो दिसेल जिथे तुम्हाला ते अनलॉक करण्यासाठी प्रशासकाचे नाव आणि पासवर्ड प्रविष्ट करणे आवश्यक आहे जेणेकरून फायरवॉल सेटिंग्जमध्ये आणखी बदल करता येतील.
पायरी 3. फायरवॉल पर्यायांमध्ये, क्लिक करा प्रगती नंतर क्लिक करा अॅड बटण तुम्हाला अॅप्लिकेशन फोल्डरवर निर्देशित केले जाईल जिथे तुम्ही सूचीमधील स्पॉटिफाई आयटम निवडता.
पायरी 4. आता Spotify अॅपसाठी मर्यादा सेट करण्यासाठी अप अॅरो आणि डाउन अॅरो की वापरा. क्लिक करा ठीक आहे तुमच्या Mac ला Spotify वरून येणाऱ्या कनेक्शनला परवानगी दिल्यानंतर बदल लागू करण्यासाठी.
उपाय 3. अँटीव्हायरस अॅप अपवाद सूचीमध्ये Spotify जोडा
फायरवॉल वगळता, तुमच्या संगणकावरील अँटी-व्हायरस सॉफ्टवेअर देखील चुकून Spotify च्या स्टार्टअपला ब्लॉक करू शकते. तुमच्या कॉम्प्युटरवर अँटी-व्हायरस सॉफ्टवेअर इन्स्टॉल केलेले असल्यास, नाकेबंदी वाढवण्यासाठी तुम्ही सेटिंग्ज समायोजित करण्याचा प्रयत्न करू शकता.
1 ली पायरी. आग लावा ESET स्मार्ट सुरक्षा किंवा ESET NOD32 अँटीव्हायरस .
पायरी 2. क्लिक करा अँटीव्हायरस आणि अँटीव्हायरस आणि अँटीस्पायवेअर > बहिष्कार > सक्रिय केल्यानंतर जोडा प्रगत सेटअप खिडकी
पायरी 3. ब्राउझ करा C:वापरकर्ते(तुमचे वापरकर्तानाव)AppDataRoamingSpotify "आणि शोधा Spotify.exe .
पायरी 4. वर क्लिक करा ठीक आहे बदल जतन करण्यासाठी बटण.
उपाय 4. प्रॉक्सी सेटिंग्जद्वारे Spotify वर त्रुटी कोड 4 दुरुस्त करा
Spotify अॅपवरील प्रॉक्सी सेटिंग्ज तुमच्या Spotify च्या वापरावर देखील प्रभाव टाकतात. या एरर कोड समस्येचे निराकरण करण्यासाठी, तुम्ही खालील चरणांसह अॅपमधील प्रॉक्सीच्या सेटिंग्जमध्ये बदल करू शकता.
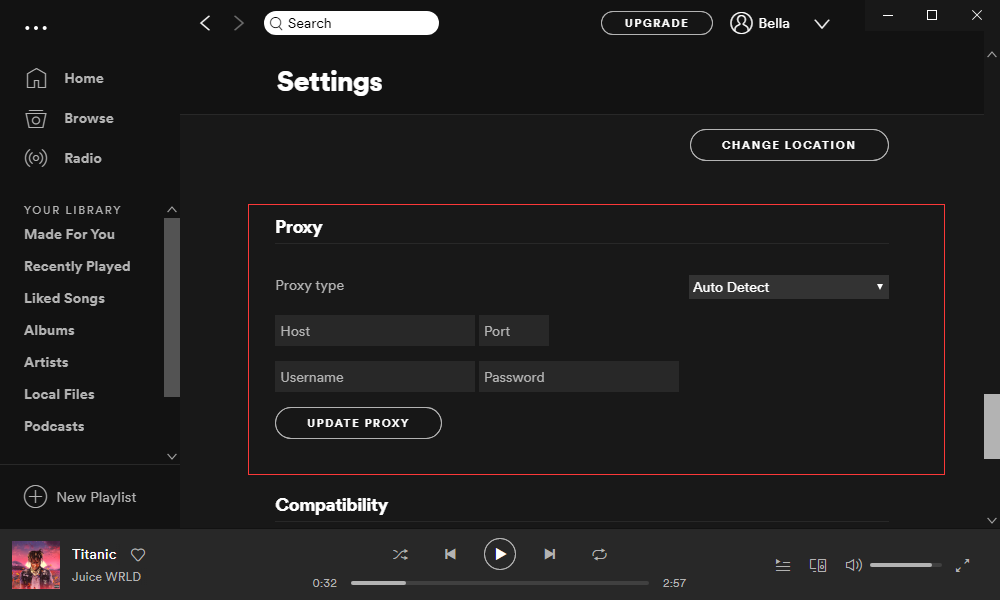
1 ली पायरी. तुमच्या कॉंप्युटरवर Spotify अॅप सुरू करा आणि वर क्लिक करा मेनू वर जाण्यासाठी बार सेटिंग्ज खिडकी
पायरी 2. शोधण्यासाठी पृष्ठाच्या तळाशी खाली स्क्रोल करा प्रगत सेटिंग्ज दर्शवा बटण आणि त्यावर क्लिक करा.
पायरी 3. प्रॉक्सी सेटिंग्जमध्ये, क्लिक करा ऑटो डिटेक्ट आणि निवडा HTTP ड्रॉप-डाउन सूचीमधून.
पायरी 4. शेवटी, क्लिक करा प्रॉक्सी अपडेट करा समस्येचे निराकरण करण्यासाठी सुधारणा लागू करण्यासाठी.
उपाय 5. संगणकावर Spotify विस्थापित करा आणि पुन्हा स्थापित करा
तुमच्या Spotify वर एरर कोड दिसत असल्यास, ही समस्या संगणकावरील इंटरनेट कनेक्शन नाही आणि रीइंस्टॉल केल्याने तिचे निराकरण केले जाऊ शकते. तुम्ही तुमच्या काँप्युटरवर Spotify अॅप अनइंस्टॉल करण्याचा प्रयत्न करू शकता आणि नंतर ते पुन्हा इंस्टॉल करू शकता. येथे ट्यूटोरियल आहे:
विंडोजसाठी

1 ली पायरी. लाँच करा नियंत्रण पॅनेल आपल्या शोध बारमध्ये शोधून आपल्या संगणकावर.
पायरी 2. वर क्लिक करा कार्यक्रम बटण आणि नंतर क्लिक करा प्रोग्राम विस्थापित करा अंतर्गत बटण कार्यक्रम आणि वैशिष्ट्ये .
पायरी 3. ऍप्लिकेशन्सच्या सूचीमधून Spotify अॅप शोधण्यासाठी खाली स्क्रोल करा आणि Spotify ऍप्लिकेशनवर उजवे-क्लिक करा आणि नंतर निवडा विस्थापित करा पर्याय.
पायरी 4. त्यानंतर तुमच्या काँप्युटरवरून Spotify अॅप काढून टाकले जाईल आणि तुम्ही तुमच्या कॉम्प्युटरवर Spotify अॅप पुन्हा इंस्टॉल करण्यासाठी Microsoft Store लाँच करू शकता.
Mac साठी

1 ली पायरी. क्लिक करून Spotify अॅप शोधा अर्ज कोणत्याही फाइंडर विंडोच्या साइडबारमध्ये. किंवा वापरा स्पॉटलाइट Spotify अॅप शोधण्यासाठी, नंतर दाबा आणि धरून ठेवा आज्ञा स्पॉटलाइटमध्ये Spotify अॅपवर डबल-क्लिक करताना की.
पायरी 2. Spotify अॅप हटवण्यासाठी, फक्त Spotify अॅप कचऱ्यात ड्रॅग करा किंवा Spotify निवडा आणि निवडा फाईल > कचरा मध्ये हलवा .
पायरी 3. त्यानंतर तुम्हाला तुमच्या Mac वर प्रशासक खात्याचा पासवर्ड एंटर करण्यास सांगितले जाईल. हा फक्त पासवर्ड आहे जो तुम्ही तुमच्या Mac मध्ये लॉग इन करण्यासाठी वापरता.
पायरी 4. Spotify अॅप हटवण्यासाठी, निवडा शोधक > रिकामी कचरापेटी . नंतर तुमच्या Spotify खात्याने पुन्हा Spotify मध्ये लॉग इन करण्याचा प्रयत्न करा आणि तुमची समस्या सोडवली जाईल.
पायरी 5. Spotify च्या अधिकृत वेबसाइटवर नेव्हिगेट करा आणि आपल्या संगणकावर Spotify अनुप्रयोग पुन्हा स्थापित करण्याचा प्रयत्न करा.
उपाय 6. ऑफलाइन Spotify प्लेलिस्ट डाउनलोड करण्यासाठी Spotify संगीत कनवर्टर वापरा
तरीही, तुमच्या Windows किंवा Mac संगणकावर Error Code 4 सह Spotify चे कोणतेही इंटरनेट कनेक्शन आढळले नाही याचा त्रास झाला आहे? तुम्ही वापरण्याचा प्रयत्न करा MobePas संगीत कनवर्टर . हे Spotify साठी वापरण्यास सोपे असले तरी एक व्यावसायिक डाउनलोडिंग साधन आहे जे विनामूल्य खात्यासह Spotify संगीत अनेक लोकप्रिय ऑडिओ फॉरमॅटमध्ये डाउनलोड आणि रूपांतरित करू शकते.
MobePas संगीत कनवर्टर तुम्ही तुमच्या Spotify ऑफलाइनवर तयार केलेल्या सर्व प्लेलिस्ट डाउनलोड करण्यात मदत करू शकतात जेणेकरून चुकीचे इंटरनेट कनेक्शन तुमच्या Spotify वर प्रभावी होणार नाही. त्याच्या मदतीने, तुम्ही Spotify म्युझिकला MP3 सारख्या सार्वत्रिक ऑडिओ फॉरमॅटमध्ये सेव्ह करू शकता जेणेकरून कोणत्याही मीडिया प्लेयरवर आणि डिव्हाइसवर Spotify म्युझिक कोणत्याही मर्यादेशिवाय ऑफलाइन प्ले करता येईल.
मोफत वापरून पहा मोफत वापरून पहा
पायरी 1. Spotify संगीत कनवर्टर मध्ये Spotify गाणी जोडा
MobePas म्युझिक कनव्हर्टर लाँच करा मग ते तुमच्या संगणकावर Spotify अॅप आपोआप लोड करेल. Spotify वर तुमच्या लायब्ररीमध्ये नेव्हिगेट करा आणि तुम्हाला ऐकायची असलेली गाणी निवडा. त्यानंतर तुम्ही त्यांना MobePas Music Converter वर ड्रॅग आणि ड्रॉप करू शकता किंवा MobePas Music Converter वरील शोध बॉक्समध्ये ट्रॅक किंवा प्लेलिस्टची URL कॉपी आणि पेस्ट करू शकता.

पाऊल 2. Spotify संगीत आउटपुट स्वरूप निवडा
आता तुम्हाला आउटपुट ऑडिओ सेटिंग्ज पूर्ण करणे आवश्यक आहे. फक्त क्लिक करा मेनू बार नंतर निवडा प्राधान्ये पर्याय. वर स्विच करा रूपांतर करा विंडो, आणि तुम्ही आउटपुट ऑडिओ फॉरमॅट निवडू शकता. याशिवाय, तुम्ही चांगल्या ऑडिओ गुणवत्तेसाठी बिट दर, चॅनेल आणि नमुना दर देखील सानुकूलित करू शकता. वर क्लिक करणे लक्षात ठेवा ठीक आहे सेटिंग्ज जतन करण्यासाठी बटण.

पायरी 3. Spotify वरून संगीत डाउनलोड करण्यास प्रारंभ करा
MobePas Music Converter च्या इंटरफेसवर परत या नंतर क्लिक करा रूपांतर करा तळाशी उजव्या कोपर्यात बटण. मग MobePas म्युझिक कनव्हर्टर तुमच्या कॉम्प्युटरवर Spotify वरून म्युझिक ट्रॅक डाउनलोड आणि कन्व्हर्ट करायला सुरुवात करतो. एकदा रूपांतरण झाले की, तुम्ही क्लिक करून रूपांतरित इतिहासातील सर्व रूपांतरित गाणी ब्राउझ करू शकता रूपांतरित चिन्ह

निष्कर्ष
वरील पद्धतींनी Spotify वर एरर कोड 4 समस्या सहजतेने सोडवणे अपेक्षित आहे. तथापि, च्या सहाय्याने MobePas संगीत कनवर्टर , तुम्ही समस्या एकदा आणि सर्वांसाठी सोडवू शकता कारण ही समस्या इंटरनेट कनेक्शनमुळे उद्भवली आहे. MobePas Music Converter तुम्हाला ऑफलाइन Spotify म्युझिक ट्रॅक डाउनलोड करण्यात मदत करू शकते.
मोफत वापरून पहा मोफत वापरून पहा

