HomePod е пробиен звучник кој се прилагодува на својата локација и обезбедува звук со висока верност каде и да се репродуцира. Заедно со различни услуги за стриминг музика како Apple Music и Spotify, создава сосема нов начин за откривање и интеракција со музиката дома. Понатаму, HomePod комбинира прилагодена аудио технологија дизајнирана од Apple и напреден софтвер за да испорача прецизен звук што ја исполнува просторијата. И во овој пост, ќе разговараме за тоа како лесно да се игра Spotify на HomePod.
Дел 1. Како да репродуцирате Spotify песни на HomePod преку AirPlay
Користејќи AirPlay, можете да репродуцирате аудио од iPhone, iPad и Mac, како и Apple TV на безжични уреди како HomePod. За да пренесувате Spotify од вашиот iPhone, iPad, Mac или Apple TV на вашиот HomePod, прво проверете дали вашиот уред и HomePod се на истата Wi-Fi или Ethernet мрежа. Потоа направете го следново во зависност од вашиот уред.
AirPlay Spotify од iPhone или iPad на HomePod
Чекор 1. Прво, стартувајте го Spotify на вашиот iPhone или iPad.
Чекор 2. Потоа изберете ставка или плејлиста што сакате да ја репродуцирате на HomePod.
Чекор 3. Следно, отворете го Контролен центар на вашиот iPhone или iPad, па допрете AirPlay .
Чекор 4. Конечно, изберете го вашиот HomePod како дестинација за репродукција.

AirPlay Spotify од Apple TV на HomePod
Чекор 1. Прво, стартувајте Spotify на вашиот Apple TV.
Чекор 2. Потоа пуштете го аудиото што сакате да го емитувате од вашиот Apple TV на вашиот HomePod.
Чекор 3. Следно, притиснете и задржете го Апликација/Дома на Apple TV да се донесе до Контролен центар , потоа изберете AirPlay .
Чекор 4. Конечно, изберете го HomePod што сакате да го пренесувате тековното аудио.
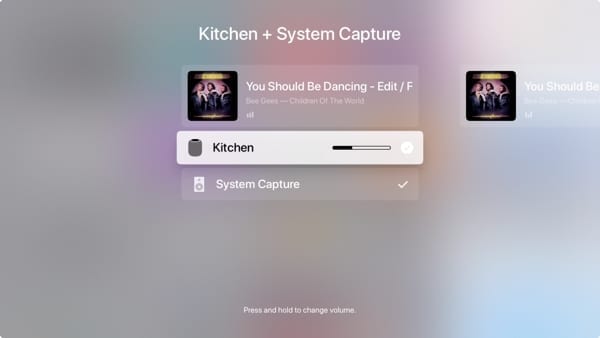
AirPlay Spotify од Mac на HomePod
Чекор 1. Прво, отворете го Spotify на вашиот Mac.
Чекор 2. Потоа изберете плејлиста или албум што сакате да го слушате преку вашиот HomePod.
Чекор 3. Следно, одете на јаболко мени > Системски параметри > Звук .
Чекор 4. Конечно, под Излез , изберете го вашиот HomePod за репродукција на тековното аудио.

Со AirPlay и вашиот iOS уред, може да играте Spotify на HomePod со тоа што ќе го прашате Siri. На пример, можете да репродуцирате плејлиста на Spotify на звучниците на HomePod откако ќе кажете нешто како:
„Еј Сири, пушти ја следната песна“.
„Еј Сири, зголемете ја јачината на звукот“.
„Еј Сири, намали ја јачината на звукот“.
„Еј Сири, продолжи со песната“.
Дел 2. Решавање проблеми: HomePod не игра Spotify
Кога се обидуваат да репродуцираат нешто од Spotify, некои корисници сметаат дека нивниот HomePod молчи. Како пример, Spotify покажува дека музиката се репродуцира преку AirPlay, но нема звук од HomePod. Значи, дали постои начин да се поправи HomePod што не игра Spotify? Секако, обидете се да ги извршите чекорите подолу ако имате проблеми со Spotify да работи постојано со Airplay на вашиот HomePod.
1. Присилно напуштање на апликацијата Spotify
Обидете се да ја затворите апликацијата Spotify на вашиот iPhone, iPad, iPod, Apple Watch или Apple TV. Потоа стартувајте го повторно на вашиот уред.
2. Рестартирајте го вашиот уред
Рестартирајте го вашиот iOS уред, Apple Watch или Apple TV. Потоа отворете ја апликацијата Spotify за да видите дали работи како што се очекува.
3. Проверете дали има ажурирања
Направете вашиот уред да ја има најновата верзија на iOS, watchOS или tvOS. Но, ако не, одете да го ажурирате вашиот уред и потоа отворете ја апликацијата Spotify за повторно да пуштате музика.
4. Избришете ја и повторно инсталирајте ја апликацијата Spotify
Одете да ја избришете апликацијата Spotify на вашиот уред со iOS, Apple Watch или Apple TV, па повторно преземете ја од App Store.
5. Контактирајте со развивачот на апликацијата
Ако имате проблем со апликацијата Spotify, контактирајте со развивачот на апликацијата. Или одете да се свртите до Apple Support.
Дел 3. Како да пренесувате Spotify на HomePod преку iTunes
Освен за користење на AirPlay, може да преземате музика и од Spotify и потоа да ја префрлите во библиотеката iTunes или Apple Music за репродукција. Можете да ги контролирате вашите песни или плејлисти од Spotify на вашиот HomePod само со користење на AirPlay. Откако ќе ги преземете омилените песни од Spotify, би можеле да имате подобро аудио искуство со Spotify.
Поради технологијата за шифрирана кодирање, целата музика од Spotify не може да се пренесува и користи насекаде, иако ја преземате на вашиот уред со премиум претплата. За да го надминете ова ограничување од Spotify, Spotify Music Converter може да ви помогне лесно да го постигнете.
Музички конвертор Spotify е професионален музички конвертор специјално дизајниран за корисниците на Spotify да преземаат и конвертираат музика од Spotify во поразновиден и пошироко поддржан формат како MP3. Потоа, можете да слушате Spotify на кој било од вашите уреди во секое време и лесно да го фрлите на вашиот HomePod.
Главни карактеристики на Spotify Music Converter
- Лесно преземајте плејлисти, песни и албуми на Spotify со бесплатни сметки
- Претворете ја музиката на Spotify во MP3, WAV, FLAC и други аудио формати
- Чувајте ги музичките нумери на Spotify со аудио квалитет без загуби и ознаки ID3
- Отстранете ги рекламите и заштитата од DRM од Spotify музиката со 5º поголема брзина
Пробајте го бесплатно Пробајте го бесплатно
Чекор 1. Одете да изберете Spotify песни
Започнете со стартување на Spotify Music Converter на вашиот компјутер, потоа Spotify автоматски ќе се вчита. Одете на почетната страница на Spotify, кликнете на копчето Преглед и потоа изберете ги саканите песни што сакате да ги преземете. За да ги додадете саканите песни во списокот за конверзија, можете да ги повлечете и пуштите на интерфејсот на Spotify Music Converter или можете да го копирате URI на песната во полето за пребарување за оптоварувањето.

Чекор 2. Поставете ги излезните параметри
Откако ќе ја изберете вашата датотека, ќе ви биде претставен екранот со опции за конверзија. Кликнете на лентата со мени и изберете ја опцијата Preferences за да започнете со конфигурирање на излезните аудио параметри. Постојат шест аудио формати, вклучувајќи MP3, AAC, FLAC, WAV, M4A и M4B, од кои можете да изберете. Оттука, можете да ги промените бит-стапката, брзината на примерокот и каналот. Откако ќе бидете задоволни со вашите поставки, кликнете на копчето ОК.

Чекор 3. Преземете песни од Spotify
Кликнете на копчето Конвертирај во долниот десен агол и Музички конвертор Spotify автоматски ќе ги преземе и конвертира музичките нумери на Spotify во стандардната папка на вашиот компјутер. Кога ќе заврши процесот на конверзија, можете да ги прелистувате сите конвертирани песни во списокот со историја со кликнување на копчето Конвертирано. И сега сте подготвени да ги пренесувате песните на Spotify преку HomePod.

Чекор 4. Слушајте го Spotify на HomePod
Сега можете да увезете музика Spotify во iTunes или Apple Music за репродукција на HomePod. Стартувајте iTunes на вашиот компјутер и креирајте нова плејлиста за складирање на песните на Spotify. Потоа кликнете Датотека > Додај во библиотека , и скокачки прозорец ќе ви овозможи да ги отворите и увезете конвертираните музички датотеки во iTunes. Потоа пронајдете ги песните што ги внесувате и почнете да ги репродуцирате на iTunes преку HomePod.

Заклучок
Со горенаведените методи, можете лесно да постигнете репродукција на Spotify на HomePod. Меѓутоа, ако сакате HomePod да го изнесе најдоброто во Spotify, можете да го разгледате вториот метод. Со помош на Музички конвертор Spotify , можете лесно да пуштате повеќе музика што ја сакате на вашиот HomePod. И тоа го носи искуството на слушање на сосема ново ниво.
Пробајте го бесплатно Пробајте го бесплатно

