Spotify е одлична услуга за стриминг, со над 70 милиони посети за ваша слика. Може да се придружите како бесплатен или премиум претплатник. Со премиум сметка, можете да добиете тони услуги, вклучително и репродукција на музика без додатоци од Spotify преку Spotify Connect, но бесплатните корисници не можат да уживаат во оваа функција. За среќа, Sony Smart TV мора да биде поддржан од најновата верзија Spotify.
Сепак, многу корисници сè уште се борат да го добијат Spotify на Sony Smart TV. Освен беспрекорниот квалитет на сликата, Sony Smart TV обезбедува фантастичен звук, што го прави врвен избор за повеќето љубители на музиката. Неодоливо е да не сакате да го добиете Spotify на таков паметен гаџет. Во ова упатство, ќе ви објасниме како да играте Spotify на Sony Smart TV.
Дел 1. Како да инсталирате Spotify на Sony Smart TV
Google претстави редизајниран фејслифт инспириран од Google TV за почетниот екран на Android TV и сега тој нов интерфејс е додаден на паметните телевизори на Sony. Сега можете да купите Sony Smart TV со Google TV или Android TV екран. За да инсталирате Spotify на Sony Google TV или Android TV, само направете ги чекорите подолу.
Пред да започнете
- Проверете дали вашиот телевизор е поврзан на мрежа со активна интернет конекција
- Имајте сметка на Google за преземање Spotify од продавницата на Google Play
Инсталирајте ја апликацијата Sony TV Spotify на Sony Google TV
1) На испорачаниот далечински управувач, притиснете го Дома копче.
2) Од Пребарување на почетниот екран, кажете „Search for Spotify app“ за да пребарувате за Spotify.
3) Изберете ја апликацијата Spotify од резултатите од пребарувањето и изберете Инсталирај за да ја преземете.
4) По преземањето, апликацијата Spotify автоматски се инсталира и се додава на вашиот телевизор.
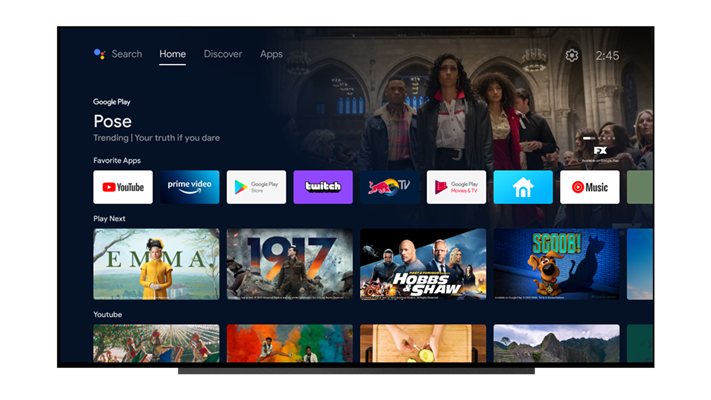
Инсталирајте ја апликацијата Sony TV Spotify на Sony Android TV
1) Притиснете го Дома копче на далечинскиот управувач на вашиот Sony Android TV.
2) Изберете ја апликацијата Google Play Store во категоријата Апликации. Или изберете Апликации а потоа изберете Google Play Store или Добијте повеќе апликации .
3) На екранот на Google Play Store, притиснете ги копчињата за навигација на далечинскиот управувач на ТВ и изберете ја иконата Search.
4) Внесете Spotify користејќи ја тастатурата на екранот или кажете Spotify користејќи Гласовно пребарување и потоа побарајте Spotify.
5) Од резултатите од пребарувањето, изберете ја апликацијата Spotify и потоа изберете Инсталирај.

Дел 2. 2 начини да слушате Spotify на Sony Smart TV
Како што беше навестено претходно, сте ја инсталирале апликацијата Spotify на вашиот Sony телевизор и потоа можете да ги пренесувате омилените песни на Spotify. Без разлика дали сте сопственик на бесплатна сметка или се претплатите на кој било Premium план, може да играте Spotify на вашиот Sony телевизор преку далечински управувач или Spotify Connect. Ако не знаете како да, еве што треба да знаете.
Пренесувајте Spotify преку далечински управувач
Чекор 1. Вклучете ја апликацијата за стриминг музика Spotify од вашиот Sony телевизор.
Чекор 2. Изберете која било песна, албум или плејлиста на Spotify за репродукција.
Чекор 3. Потврдете да ја репродуцирате избраната музика и почнете да слушате.
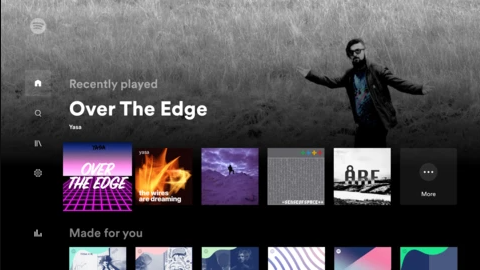
Контролирајте го Spotify преку Spotify Connect
Чекор 1. Прво, стартувајте ја апликацијата за стриминг музика Spotify на вашиот мобилен уред.
Чекор 2. Следно, изберете ги омилените песни или плејлисти од музичката библиотека Spotify.
Чекор 3. Потоа, допрете ја иконата Поврзи на дното на екранот.
Чекор 4. Конечно, изберете го домашниот аудио уред Sony за да ја репродуцирате вашата музика.

Со горенаведените два методи, можете лесно да слушате музика Spotify преку вашиот Sony телевизор. Исто така, може да уживате во музиката на Spotify на вашиот Sony телевизор со користење на Google Chromecast или Apple AirPlay. Со користење на овие уреди, можете да го поврзете и Spotify со вашиот телевизор.
Дел 3. Алтернативен начин за уживање во Spotify на Sony Smart TV
Да се биде бесплатен претплатник има повеќе ограничувања отколку што мислевте. Едниот е што не можете да слушате музика на Spotify со одвлекување на вниманието од реклами; другото е дека музиката на Spotify може да се пренесува само со добра интернет конекција. Значи, преземањето музика на Spotify за репродукција на вашиот паметен телевизор од Sony може да биде добра опција.
Сепак, Spotify музиката е заштитена со управување со дигитални права што ги шифрира нејзините музички датотеки. Оттука, аудиодатотеките на Spotify се кодирани во формат OGG Vorbis, кој прво треба да се конвертира пред да се репродуцира надвор од Spotify или од платформата за веб-плеер. Препорачаната алатка за да ве извлече од оваа кал е MobePas Music Converter.
Музички конвертор MobePas , како одличен музички конвертор и преземач за Spotify, може да презема и конвертира музика на Spotify во неколку формати што може да се репродуцираат како FLAC, AAC, M4A, M4B, WAV и MP3. Ви овозможува да преземате музика Spotify без реклами за офлајн слушање. Значи, после конверзијата можете да слушате Spotify на паметниот телевизор на Sony.
Пробајте го бесплатно Пробајте го бесплатно
Како да го користите Spotify музичкиот конвертор за да го добиете Spotify на паметниот телевизор на Sony
Следете го ова упатство за да ја користите препорачаната алатка за преземање и конвертирање на вашата музика Spotify во формат што може да се репродуцира на вашиот телевизор од Sony.
Чекор 1. Додадете Spotify плејлиста во MobePas Music Converter
Отворете го MobePas Music Converter на вашиот компјутер. Апликацијата Spotify потоа ќе се активира автоматски. Одете во музичката библиотека на Spotify и проверете ги вашите омилени песни или плејлиста. Потоа преместете ги во Музичкиот конвертер MobePas. Можете да го направите ова со влечење и пуштање на музиката на интерфејсот на апликацијата. Алтернативно, можете да го копирате и залепите URL-то на песната во лентата за пребарување.

Чекор 2. Изберете ги аудио параметрите за Spotify музика
Со вашата плејлиста Spotify на музичкиот конвертер на MobePas, можете да продолжите да ги приспособувате според вашите преференции. Кликнете на мени опција и изберете Преференци . Последно удри на Конвертирај копче. Можете да ја поставите брзината на примерокот, излезниот формат, бит-стапката и брзината на конверзија. Стабилниот режим на брзина на конверзија на MobePas Music Converter е 1×. Сепак, може да достигне брзина до 5× за сериска конверзија.

Чекор 3. Започнете да конвертирате и преземате музика на Spotify
Потврдете дали вашите параметри се правилно поставени. Потоа кликнете на Конвертирај копчето и дозволете Spotify да почне да ги презема и да ги конвертира во MP3 формат. Едноставно прелистајте ја конвертираната музика на Spotify во конвертираната папка зачувана на вашиот компјутер. И на крај, земете ги на паметниот телевизор Sony за забава.

Пробајте го бесплатно Пробајте го бесплатно
Како да се конвертира Spotify музика на Sony Smart TV
Откако вашата избрана листа за репродукција ќе се претвори во формат MP3, сега можете да постигнете репродукција на музика на паметниот телевизор од Sony. Можете да користите USB-уред за да ја пренесувате нивната музика на Sony Smart TV. А HDMI кабелот е уште еден брз начин да ви помогне да постигнете репродукција на паметниот телевизор од Sony.
За да користите USB флеш драјв за репродукција на Spotify на Sony Smart TV
Чекор 1. Приклучете го вашиот USB-диск на компјутерот и зачувајте ја конвертираната листа за репродукција на Spotify на флеш-уредот.
Чекор 2. Извадете го USB флеш-уредот од компјутерот и потоа вметнете го во USB-портата на паметниот телевизор Sony.
Чекор 3. Следно, кликнете на Дома копчето на далечинскиот управувач, а потоа скролувајте до Музика опција и притиснете го + копче.
Чекор 4. Конечно, изберете ја папката со плејлистата Spotify што сте ја зачувале на USB, а потоа проследете ја на паметниот телевизор на Sony.
За да користите HDMI кабел за репродукција на Spotify на Sony Smart TV
Чекор 1. Едноставно приклучете го едниот крај од HDMI-портата во компјутерот, а другиот крај во вашиот паметен телевизор Sony.
Чекор 2. Потоа, пронајдете ја конвертираната плејлиста на Spotify од вашиот компјутер и репродуцирајте ги. Избраните песни ќе се пренесуваат на паметниот телевизор на Sony.
Дел 4. Водич за решавање проблеми: Sony Smart TV Spotify
Sony TV Spotify ви овозможува лесно да ја слушате вашата омилена музика, но Sony Smart TV Spotify може да има проблеми и нема ништо пофрустрирачко од грешки или проблеми што едноставно не можете да сфатите како да ги решите. Не грижете се, собравме неколку решенија кои ќе ви помогнат да ги решите проблемите како што е Spotify што не работи на Sony TV.
1) Проверете дали вашиот Sony TV е поврзан на интернет
Само за да проверите дали вашиот Sony TV е поврзан на интернет. Ако не, обидете се да го поврзете Sony Smart TV на мрежа користејќи LAN кабел или безжична врска.
2) Проверете ја продавницата за апликации за ТВ за какви било ажурирања на апликацијата Spotify
Одете на страницата за инсталација на апликацијата на Spotify и започнете со ажурирање на апликацијата Spotify до најновата верзија.
3) Проверете дали софтверот на вашиот телевизор е ажуриран
Ако оперативниот систем на вашиот телевизор е застарен, обидете се да го ажурирате на најновата верзија.
4) Рестартирајте ја апликацијата Spotify, вашиот телевизор или вашиот Wi-Fi
Понекогаш, може да ја напуштите апликацијата Spotify и потоа да ја рестартирате на вашиот телевизор. Или обидете се да го рестартирате телевизорот или Wi-Fi за да го решите проблемот.
5) Избришете ја апликацијата Spotify, а потоа повторно инсталирајте ја на вашиот телевизор
Ако апликацијата Spotify сè уште не работи на вашиот Sony телевизор, само деинсталирајте или повторно инсталирајте ја на вашиот телевизор. Или можете да играте Spotify на вашиот телевизор преку USB.
Заклучок
До овој степен, можете да потврдите дека е лесно да се добие Spotify на Sony Smart TV. Без разлика дали сте бесплатен или Premium претплатник, го имате она што ви одговара. Со Sony Smart TV Spotify, можете лесно да репродуцирате музика Spotify. Но Музички конвертор MobePas најдобро го знае тоа за бесплатните претплатници. Тоа е совршена апликација за да ја добиете вашата листа за репродукција на Spotify на повеќе играчи и уреди.
Пробајте го бесплатно Пробајте го бесплатно

