Xbox One - миллиондаған белсенді пайдаланушылары бар әлемдегі ең танымал ойын консольдерінің бірі. Оны Microsoft технологиялық компаниясы әзірлеген. Адамдар жиі кездейсоқ ойыншылар, сондықтан ойын ойнау кезінде оларға демалудың қандай да бір түрі қажет. Ойын ойнау кезінде ән тыңдау - Xbox One жүйесінде пайдаланушылар жасайтын тапсырмалардың бірі.
Xbox One-ның ең жақсы мүмкіндіктерінің бірі - Spotify. Spotify көмегімен пайдаланушылар ойын ойнау кезінде сүйікті әндерін тыңдай алады. Spotify-ды Xbox One жүйесінде тікелей онлайн ойнатуға немесе Spotify-ды телефоннан Xbox One-ға трансляциялауға болады. Өкінішке орай, Xbox One құрылғысында Spotify музыкасын офлайн тыңдау мүмкін емес. Енді осы мақалада біз Xbox One-да Spotify-ды онлайн және офлайн режимінде қалай ойнату керектігін, сондай-ақ Xbox One-да Spotify-ды қалай жұмыс істемейтінін қалай түзетуге болатынын көрсетеміз.
1-бөлім. Spotify музыкасын Xbox One жүйесінде тікелей ағынмен қалай жіберуге болады
Енді сіз білесіз, сіз Spotify-ды Xbox One-да тікелей трансляциялай аласыз. Егер сіз бастаушы болсаңыз және бұрын ешқашан Xbox One консолін пайдаланбаған болсаңыз, Xbox One құрылғысында Spotify орнату қиынға соғады. Сонымен, біз сізге Spotify-тен Xbox One-да әндерді тыңдау бойынша егжей-тегжейлі қадамдық нұсқаулық береміз. Бастайық.
Xbox One жүйесіне Spotify орнатыңыз
1-қадам. Консольдегі Xbox логотипін басу арқылы Xbox One құрылғысын бастаңыз.
2-қадам. Негізгі экранда таңдау үшін төмен айналдырыңыз Қолданбаларды шолу .
3-қадам. Содан кейін іздеу жолағын пайдаланып, Spotify іздеуді бастаңыз.
4-қадам. түймесін басыңыз Орнату Spotify қолданбасын тапқаннан кейін түймесін басыңыз.
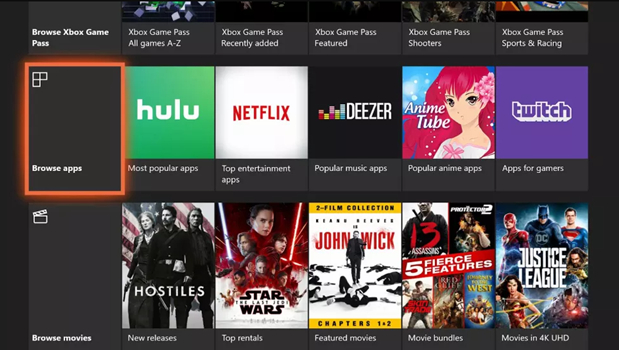
Spotify-ды Xbox One-ға жіберіңіз
1-қадам. Xbox One құрылғысында ойнайтын кез келген ойынды бастаңыз.
2-қадам. Контроллердегі Xbox логотипін басу арқылы Xbox One нұсқаулығы бетіне өтіңіз.
3-қадам. Берілген қолданбалар тізімінен айналдырып, Xbox One құрылғысында Spotify қолданбасын іске қосыңыз.
4-қадам. Spotify қолданбасында ойнағыңыз келетін музыканы тауып, Xbox One жүйесінде Spotify ойнатуды бастаңыз.
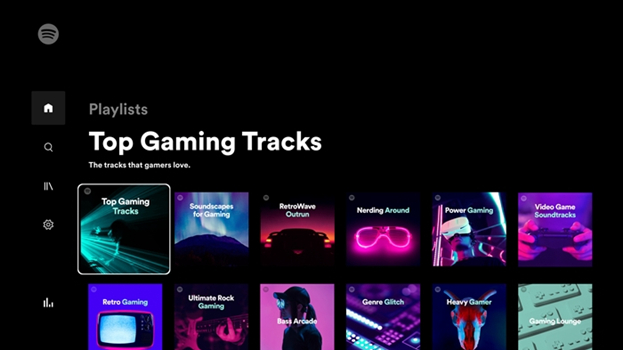
2-бөлім. iPhone және Android-тен Xbox One-да Spotify-ды қалай ойнауға болады
Spotify қолданбасын Xbox One, Xbox Series X немесе Xbox Series S телефондарына жүктеп алуға болады, ойын ойнау кезінде сүйікті музыка мен подкастты тікелей консольде тыңдай аласыз. Сондай-ақ, Spotify музыкасын iPhone немесе Android құрылғысынан Xbox One жүйесіне ағынмен жіберуге болады. Spotify Connect пайдалану арқылы телефонда Spotify қолданбасын пайдалану кезінде Xbox One құрылғысында Spotify ойнатуды таңдауға болады. Міне, қалай істеу керек.
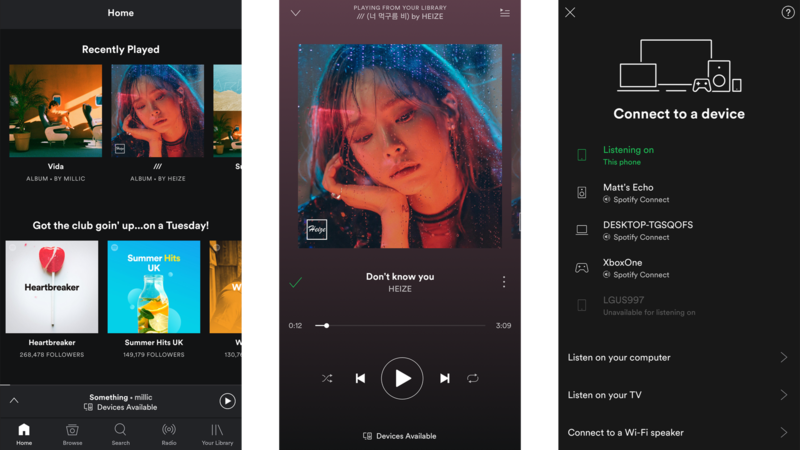
1-қадам. iPhone немесе Android құрылғысында Spotify қолданбасын ашыңыз, содан кейін Spotify тіркелгіңізге кіріңіз.
2-қадам. Музыка кітапханасына өтіп, ойнағыңыз келетін кез келген әнді немесе ойнату тізімін таңдаңыз.
3-қадам. Spotify қолданбасында музыка ойнатуды бастаңыз және Spotify ойнату бетін жүктеңіз.
4-қадам. Экранның төменгі жағындағы Қолжетімді құрылғы белгішесін түртіп, Xbox One құрылғысын таңдаңыз.
3-бөлім. Xbox One жүйесінде Spotify тыңдаудың балама жолы
Жоғарыда келтірілген нұсқаулықты оқығаннан кейін Xbox One жүйесінде Spotify әндерін онлайн ойната аласыз. Бірақ енді Xbox One жүйесінде Spotify музыкасын офлайн ойнатудың қандай да бір жолы бар ма деген сұрақ туындайды? Бұл сұрақ көптеген себептерге байланысты жиі көтеріледі, олардың бірі - Spotify еліңізде қолжетімді емес. Енді біз сізге жұмысты жеңілдететін құралды, яғни MobePas Music Converter-ді ұсынбақпыз.
MobePas музыкалық конвертері — бұл Spotify қолданбасынан әндерді қалаған форматта жүктеп алуға мүмкіндік беретін таңғажайып, арнайы қолданба, осылайша сіз оларды құрылғыңызда ойната аласыз, бұл жағдайда Xbox One. Ол сондай-ақ MP3, FLAC, M4A, AAC және т.б. сияқты пішімдердің санатынан таңдауға мүмкіндік береді. Ол соңғы технологиямен жабдықталғандықтан, ол қол жетімді басқа Spotify түрлендіргішіне қарағанда 5Ã-ге дейін жылдамырақ жылдамдықпен жүктеп алуға мүмкіндік береді.
MobePas музыка түрлендіргішінің негізгі мүмкіндіктері
- Spotify ойнату тізімдерін, әндер мен альбомдарды тегін есептік жазбалармен оңай жүктеп алыңыз
- Spotify музыкасын MP3, WAV, FLAC және басқа аудио форматтарына түрлендіру
- Spotify музыкалық жолдарын жоғалтпайтын дыбыс сапасымен және ID3 тегтерімен сақтаңыз
- Spotify музыкасынан жарнамалар мен DRM қорғанысын 5× жылдамырақ жылдамдықпен алып тастаңыз
Енді біз сізге MobePas Music Converter көмегімен Spotify әндерін жүктеп алу, содан кейін оларды Xbox One жүйесінде офлайн ойнату туралы толық нұсқаулық береміз.
Тегін қолданып көріңіз Тегін қолданып көріңіз
Қадам 1. Spotify әндерін түрлендіргішке импорттаңыз
Нұсқаулықтан бастау үшін бірінші қадам - MobePas Music Converter бағдарламасын жүктеп алу және орнату. Осыдан кейін конвертерге Spotify әндерін импорттау керек. Ол үшін MobePas Music Converter іске қосыңыз, содан кейін Spotify қолданбасына өтіп, қалаған әндерді табыңыз. Онымен жұмыс істегеннен кейін, Spotify музыка сілтемесін көшіріп, оны түрлендіргіштегі іздеу жолағына қойыңыз. Немесе Spotify әндерін түрлендіргіш интерфейсіне тікелей сүйреп апаруға болады.

2-қадам. Spotify музыкасының пішімін өзгертіңіз
Енді мәзір жолағын басып, таңдаңыз Параметрлер пішім параметрлері терезесін іске қосу опциясы. Сіз кіргеннен кейін Түрлендіру қойындысында пішім бөлімінен форматты MP3 етіп өзгертіңіз. Пішімді өзгертуді аяқтағаннан кейін жекелендірілген нәтиже алу үшін үлгі жылдамдығы, бит жылдамдығы және арна сияқты басқа параметрлерді де өзгертуге болады. Осыдан кейін түймесін басу арқылы дыбыс параметрлерін сақтауды ұмытпаңыз ЖАРАЙДЫ МА түймесі.

Қадам 3. MP3 үшін Spotify музыка жүктеп бастау
Параметрлерді растағаннан кейін соңғы қадам жүктеу және түрлендіру процесін бастау болып табылады. Оны басу арқылы жасауға болады Түрлендіру түймесін басыңыз және MobePas Music Converter Spotify музыкасын MP3 немесе басқа танымал пішімдерге жүктеп алып, түрлендіруді бастайды. Ол қысқа мерзімде жүктеледі, содан кейін әндер тағайындалған қалтада сақталады. түймесін басуға болады Ауыстырылды түрлендірілген Spotify музыкасын шолу үшін белгішесін басыңыз.

4-қадам. USB құрылғысынан Xbox One құрылғысында Spotify музыкасын ойнатыңыз
Енді Xbox One жүйесінде ойнату үшін Spotify музыкасын USB құрылғыңызға тасымалдау уақыты келді. Сізге тек USB құрылғысын компьютерге қосып, содан кейін қажетті Spotify әндерін USB-ге жылжыту керек. Содан кейін Xbox One құрылғысына USB құрылғысын салып, Xbox One құрылғысында ойын ойнап жатқанда Spotify музыкасын тыңдай бастай аласыз.
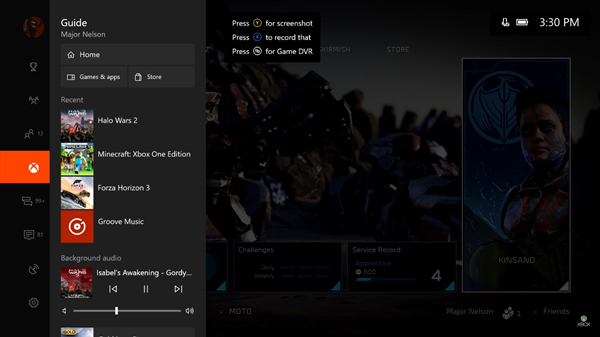
Тегін қолданып көріңіз Тегін қолданып көріңіз
4-бөлім. Xbox One жүйесінде Spotify жұмыс істемейді
Xbox One жүйесінде Spotify қолданбасын пайдаланған кезде Xbox One жүйесінде Spotify жұмыс істемейді немесе Xbox One жүйесінде Spotify жүктелмейді сияқты көптеген мәселелерге тап боласыз. Мұнда Xbox One жүйесінде жақсы жұмыс істемейтін Spotify-ды түзетуге көмектесетін кейбір шешімдерді ұсынамыз.
1. Spotify Xbox One ашылмайды
Xbox One құрылғысында Spotify қолданбасын аша алмасаңыз, қолданбаны жойып көріңіз, содан кейін қолданбаны Xbox One құрылғысына қайта орнатуға өтіңіз.
2. Spotify Xbox One жүйесіне кіре алмайды
Кейбір пайдаланушылар Xbox One құрылғысында Spotify жүйесіне кіре алмағанына шағымданды. Бұл жағдайда Xbox One құрылғысында Spotify орнатуға, содан кейін Spotify тіркелгісі мен рұқсат кодын енгізу арқылы Spotify жүйесіне кіруге болады. Немесе Spotify музыкасын телефоннан Xbox One жүйесіне ағынмен жіберуге болады.
3. Spotify Xbox One бұрыннан байланыстырылған тіркелгілер
Бұрыннан байланыстырылған Spotify Xbox One тіркелгілерін түзету үшін алдымен Spotify қолданбасының Xbox One қосылымын жоюға болады, содан кейін Spotify тіркелгісін Xbox One қызметіне қайта байланыстыруға болады.
4. Spotify Xbox One желіге қосыла алмайды
Xbox One желісінен шығып, Spotify тіркелгіңізге қайта кіріп көруіңіз қажет. Біріншіден, Xbox One құрылғысында Spotify қолданбасын пайдаланған кезде желіні тексеруге болады. Содан кейін Spotify тіркелгіңізді Xbox One жүйесіне байланыстыру үшін Spotify жүйесіне кіріңіз.
5. Spotify Xbox One ән ойнауды тоқтатады
Бұл мәселеге тап болған кезде, алаңдамаңыз. Xbox One желіге қосылғанын растау үшін өтуіңізге болады. Егер желіде проблема болмаса, Spotify қолданбасынан шығып, кэшті тазалауға болады.
Қорытынды
Осы жазбаны оқығаннан кейін Xbox One құрылғысында Spotify әндерін ойнату қиын емес. Xbox One қолданбасына арналған Spotify қолданбасымен Xbox One жүйесінде Spotify-ды тікелей онлайн пайдалануға болады. Ойын ойнау кезінде ойнауды тоқтатпай Spotify музыкасын тыңдағыңыз келсе, пайдалана аласыз MobePas музыкалық конвертері Xbox One жүйесінде ойнату үшін Spotify әндерін USB құрылғысына жүктеп алу.
Тегін қолданып көріңіз Тегін қолданып көріңіз

