HomePod je revolucionarni zvučnik koji se prilagođava svojoj lokaciji i isporučuje zvuk visoke vjernosti gdje god svira. Zajedno s raznim servisima za strujanje glazbe kao što su Apple Music i Spotify, stvara potpuno novi način za otkrivanje i interakciju s glazbom kod kuće. Nadalje, HomePod kombinira audio tehnologiju prilagođenu Appleu i napredni softver za isporuku preciznog zvuka koji ispunjava prostoriju. A u ovom postu ćemo govoriti o tome kako s lakoćom igrati Spotify na HomePodu.
Dio 1. Kako reproducirati Spotify pjesme na HomePodu putem AirPlaya
Koristeći AirPlay, možete reproducirati zvuk s iPhonea, iPada i Maca, kao i Apple TV-a na bežičnim uređajima poput HomePoda. Za strujanje Spotifyja s iPhonea, iPada, Maca ili Apple TV-a na HomePod, prvo provjerite jesu li vaš uređaj i HomePod na istoj Wi-Fi ili Ethernet mreži. Zatim učinite sljedeće ovisno o vašem uređaju.
AirPlay Spotify s iPhonea ili iPada na HomePodu
Korak 1. Prvo pokrenite Spotify na svom iPhoneu ili iPadu.
Korak 2. Zatim odaberite stavku ili popis pjesama koji želite reproducirati na HomePodu.
3. korak Zatim otvorite Kontrolni centar na vašem iPhoneu ili iPadu, zatim dodirnite AirPlay .
Korak 4. Na kraju odaberite svoj HomePod kao odredište reprodukcije.

AirPlay Spotify s Apple TV-a na HomePodu
Korak 1. Prvo pokrenite Spotify na svom Apple TV-u.
Korak 2. Zatim reproducirajte zvuk koji želite strujati s Apple TV-a na HomePodu.
3. korak Zatim pritisnite i držite Apple TV App/Home odgajati Kontrolni centar , zatim odaberite AirPlay .
Korak 4. Na kraju odaberite HomePod s kojeg želite strujati trenutni zvuk.
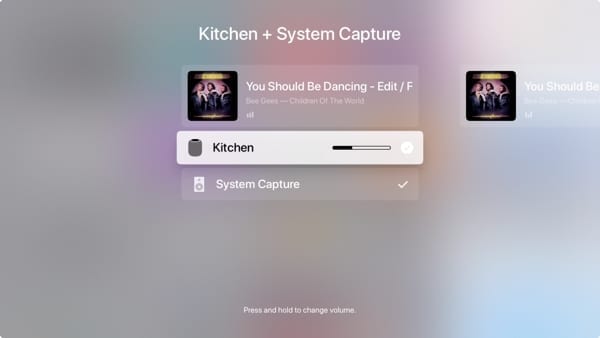
AirPlay Spotify s Maca na HomePodu
Korak 1. Prvo otvorite Spotify na svom Macu.
Korak 2. Zatim odaberite popis pjesama ili album koji želite slušati putem HomePoda.
3. korak Zatim idite na Jabuka izbornik > Postavke sustava > Zvuk .
Korak 4. Konačno, pod Izlaz , odaberite svoj HomePod za reprodukciju trenutnog zvuka.

Uz AirPlay i vaš iOS uređaj, možete reproducirati Spotify na HomePodu tako da pitate Siri. Na primjer, možete reproducirati Spotify playlistu na HomePod zvučnicima nakon što izgovorite nešto poput:
"Hej Siri, pusti sljedeću pjesmu."
"Hej Siri, pojačaj glasnoću."
"Hej Siri, stišaj glasnoću."
"Hej Siri, nastavi pjesmu."
Dio 2. Rješavanje problema: HomePod ne reproducira Spotify
Kada pokušavaju reproducirati bilo što sa Spotifyja, neki korisnici otkriju da njihov HomePod šuti. Kao primjer, Spotify pokazuje da se glazba reproducira putem AirPlaya, ali nema zvuka s HomePoda. Dakle, postoji li način da popravite da HomePod ne reproducira Spotify? Naravno, pokušajte izvršiti korake u nastavku ako imate problema s dosljednim radom Spotifyja s Airplayom na vašem HomePodu.
1. Prisilno zatvorite aplikaciju Spotify
Pokušajte zatvoriti aplikaciju Spotify na svom iPhoneu, iPadu, iPodu, Apple Watchu ili Apple TV-u. Zatim ga ponovno pokrenite na svom uređaju.
2. Ponovno pokrenite uređaj
Ponovno pokrenite iOS uređaj, Apple Watch ili Apple TV. Zatim otvorite aplikaciju Spotify da biste vidjeli radi li očekivano.
3. Provjerite ima li ažuriranja
Neka vaš uređaj ima najnoviju verziju iOS-a, watchOS-a ili tvOS-a. Ali ako ne, idite na ažuriranje svog uređaja, a zatim otvorite aplikaciju Spotify da ponovno puštate glazbu.
4. Izbrišite i ponovno instalirajte aplikaciju Spotify
Idite na brisanje aplikacije Spotify na svom iOS uređaju, Apple Watchu ili Apple TV-u, zatim je ponovno preuzmite iz App Storea.
5. Obratite se programeru aplikacije
Ako imate problema s aplikacijom Spotify, obratite se razvojnom programeru aplikacije. Ili se obratite Appleovoj podršci.
Dio 3. Kako prenositi Spotify na HomePod putem iTunesa
Osim korištenja AirPlaya, možete također preuzeti glazbu sa Spotifyja i zatim je prenijeti u iTunes knjižnicu ili Apple Music za reprodukciju. Svojim pjesmama ili popisima pjesama sa Spotifyja na HomePodu možete upravljati samo pomoću AirPlaya. Nakon što preuzmete svoje omiljene pjesme sa Spotifyja, mogli biste imati bolje audio iskustvo sa Spotifyjem.
Zbog tehnologije šifriranog kodiranja, sva glazba sa Spotifyja ne može se prenositi i koristiti posvuda iako je preuzimate na svoj uređaj s premium pretplatom. Kako biste prekinuli ovo ograničenje Spotifyja, Spotify Music Converter mogao bi vam pomoći da to lako postignete.
Spotify Music Converter je profesionalni glazbeni pretvarač posebno dizajniran za Spotify korisnike za preuzimanje i pretvaranje glazbe sa Spotifyja u svestraniji i šire podržan format kao što je MP3. Zatim možete slušati Spotify na bilo kojem od svojih uređaja bilo kada i s lakoćom ih emitirati na svoj HomePod.
Ključne značajke Spotify Music Converter
- Jednostavno preuzmite Spotify popise pjesama, pjesme i albume s besplatnim računima
- Pretvorite Spotify glazbu u MP3, WAV, FLAC i druge audio formate
- Čuvajte Spotify glazbene zapise s kvalitetom zvuka bez gubitaka i ID3 oznakama
- Uklonite oglase i DRM zaštitu sa Spotify glazbe 5x većom brzinom
Probaj besplatno Probaj besplatno
Korak 1. Idite na odabir Spotify pjesama
Započnite pokretanjem Spotify Music Converter na vašem računalu, a zatim će se Spotify automatski učitati. Idite na početnu stranicu Spotifyja, kliknite gumb Pregledaj i zatim odaberite željene pjesme koje želite preuzeti. Da biste dodali željene pjesme na popis konverzija, možete ih povući i ispustiti na sučelje Spotify Music Converter ili možete kopirati URI pjesme u okvir za pretraživanje za učitavanje.

Korak 2. Postavite izlazne parametre
Nakon što odaberete datoteku, prikazat će vam se zaslon s opcijama konverzije. Kliknite na traku izbornika i odaberite opciju Preferences za početak konfiguriranja izlaznih audio parametara. Postoji šest audio formata, uključujući MP3, AAC, FLAC, WAV, M4A i M4B, među kojima možete birati. Odatle možete promijeniti brzinu prijenosa, brzinu uzorkovanja i kanal. Nakon što ste zadovoljni svojim postavkama, kliknite gumb U redu.

Korak 3. Preuzmite pjesme sa Spotifyja
Pritisnite gumb Pretvori u donjem desnom kutu i Spotify Music Converter automatski će preuzeti i pretvoriti Spotify glazbene zapise u zadanu mapu na vašem računalu. Kada proces konverzije završi, možete pregledavati sve konvertirane pjesme na popisu povijesti klikom na gumb Konvertirano. A sada ste spremni za strujanje svojih Spotify pjesama putem HomePoda.

Korak 4. Slušajte Spotify na HomePodu
Sada možete uvesti Spotify glazbu u iTunes ili Apple Music za reprodukciju na HomePodu. Pokrenite iTunes na svom računalu i stvorite novi popis za reprodukciju za pohranjivanje vaših Spotify pjesama. Zatim kliknite Datoteka > Dodaj u biblioteku , a skočni prozor će vam omogućiti da otvorite i uvezete konvertirane glazbene datoteke u iTunes. Zatim pronađite pjesme koje ste uvezli i počnite ih reproducirati na iTunesu putem HomePoda.

Zaključak
Uz gore navedene metode, možete jednostavno postići reprodukciju Spotifyja na HomePodu. Međutim, ako želite da HomePod izvuče najbolje iz Spotifyja, razmislite o drugoj metodi. Pomoću Spotify Music Converter , možete jednostavno reproducirati više glazbe koju volite na svom HomePodu. A to podiže iskustvo slušanja na potpuno novu razinu.
Probaj besplatno Probaj besplatno

