HomePod é un altofalante innovador que se adapta á súa localización e ofrece audio de alta fidelidade onde se reproduza. Xunto con varios servizos de transmisión de música como Apple Music e Spotify, crea unha forma totalmente nova de descubrir e interactuar coa música na casa. Ademais, HomePod combina tecnoloxía de audio personalizada de deseño de Apple e software avanzado para ofrecer un son de precisión que enche a sala. E nesta publicación, falaremos sobre como xogar Spotify no HomePod con facilidade.
Parte 1. Como reproducir cancións de Spotify no HomePod a través de AirPlay
Usando AirPlay, podes reproducir audio desde iPhone, iPad e Mac, así como desde Apple TV en dispositivos sen fíos como o HomePod. Para transmitir Spotify desde o teu iPhone, iPad, Mac ou Apple TV ao teu HomePod, asegúrate de que o teu dispositivo e HomePod estean primeiro na mesma rede Wi-Fi ou Ethernet. A continuación, fai o seguinte dependendo do teu dispositivo.
AirPlay Spotify desde iPhone ou iPad no HomePod
Paso 1. Primeiro, inicia Spotify no teu iPhone ou iPad.
Paso 2. A continuación, escolla un elemento ou unha lista de reprodución que quere reproducir no HomePod.
Paso 3. A continuación, abra o Centro de control no seu iPhone ou iPad e, a continuación, toque AirPlay .
Paso 4. Finalmente, escolle o teu HomePod como destino de reprodución.

AirPlay Spotify de Apple TV en HomePod
Paso 1. Primeiro, executa Spotify no teu Apple TV.
Paso 2. A continuación, reproduce o audio que queres transmitir desde o teu Apple TV no teu HomePod.
Paso 3. A continuación, manteña premido o botón Aplicación Apple TV/Home para traer Centro de control e, a continuación, seleccione AirPlay .
Paso 4. Finalmente, escolla o HomePod que quere transmitir o audio actual.
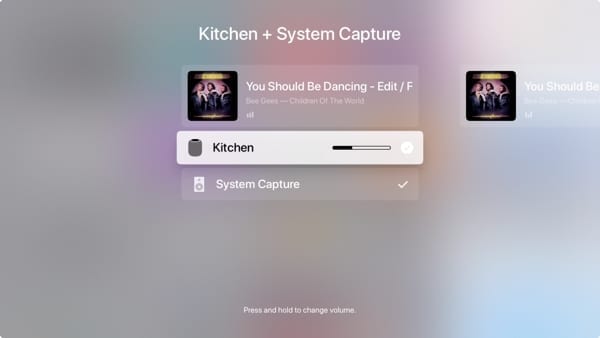
AirPlay Spotify desde Mac no HomePod
Paso 1. Primeiro, abre Spotify no teu Mac.
Paso 2. A continuación, selecciona unha lista de reprodución ou un álbum que queres escoitar a través do teu HomePod.
Paso 3. A continuación, vai ao Apple menú > Preferencias do sistema > Son .
Paso 4. Finalmente, baixo Saída , selecciona o teu HomePod para reproducir o audio actual.

Con AirPlay e o teu dispositivo iOS, podes reproducir Spotify no HomePod preguntando a Siri. Por exemplo, podes reproducir unha lista de reprodución de Spotify nos altofalantes do HomePod despois de dicir algo como:
"Ola Siri, toca a seguinte canción".
"Ola Siri, sube o volume".
"Ola Siri, baixa o volume".
"Ola Siri, retoma a canción".
Parte 2. Solución de problemas: o HomePod non está a reproducir Spotify
Ao tentar reproducir calquera cousa desde Spotify, algúns usuarios consideran que o seu HomePod permanece en silencio. Como exemplo, Spotify mostra que se reproduce música a través de AirPlay pero non hai son do HomePod. Entón, hai algunha maneira de solucionar que HomePod non reproduza Spotify? Por suposto, tenta realizar os seguintes pasos se tes problemas para que Spotify funcione de forma coherente con Airplay no teu HomePod.
1. Forzar a saír da aplicación Spotify
Tenta pechar a aplicación Spotify no teu iPhone, iPad, iPod, Apple Watch ou Apple TV. Despois lánzao de novo no teu dispositivo.
2. Reinicie o dispositivo
Reinicia o teu dispositivo iOS, Apple Watch ou Apple TV. A continuación, abra a aplicación Spotify para ver se funciona como se esperaba.
3. Comproba se hai actualizacións
Fai que o teu dispositivo teña a versión máis recente de iOS, watchOS ou tvOS. Pero se non, vai a actualizar o dispositivo e despois abre a aplicación Spotify para reproducir música de novo.
4. Elimina e reinstala a aplicación Spotify
Vaia a eliminar a aplicación de Spotify no seu dispositivo iOS, Apple Watch ou Apple TV e, a continuación, descárguea de novo desde a App Store.
5. Póñase en contacto co programador da aplicación
Se tes algún problema coa aplicación Spotify, ponte en contacto co desenvolvedor da aplicación. Ou accede ao soporte de Apple.
Parte 3. Como transmitir Spotify ao HomePod a través de iTunes
Excepto para usar AirPlay, tamén podes descargar música de Spotify e transferila á biblioteca de iTunes ou Apple Music para reproducir. Só podes controlar as túas cancións ou listas de reprodución desde Spotify no teu HomePod usando AirPlay. Unha vez que descargues as túas cancións favoritas de Spotify, poderás ter unha mellor experiencia de audio con Spotify.
Debido á tecnoloxía de codificación cifrada, toda a música de Spotify non se pode transmitir nin usar en todas partes aínda que a descargas no teu dispositivo cunha subscrición premium. Para romper esta limitación de Spotify, Spotify Music Converter podería axudarche a logralo facilmente.
Spotify Music Converter é un conversor de música profesional deseñado especialmente para que os usuarios de Spotify descarguen e convertan música de Spotify a un formato máis versátil e compatible como MP3. Despois, podes escoitar Spotify en calquera dos teus dispositivos en calquera momento e envialos ao teu HomePod con facilidade.
Características principais de Spotify Music Converter
- Descarga facilmente listas de reprodución, cancións e álbums de Spotify con contas gratuítas
- Converte música de Spotify a MP3, WAV, FLAC e outros formatos de audio
- Mantén as pistas de música de Spotify con calidade de audio sen perdas e etiquetas ID3
- Elimina os anuncios e a protección DRM da música de Spotify a unha velocidade 5 × máis rápida
Paso 1. Vaia a seleccionar as cancións de Spotify
Comeza iniciando Spotify Music Converter no teu ordenador, despois Spotify cargarase automaticamente. Diríxete á páxina de inicio de Spotify, fai clic no botón Examinar e selecciona as cancións que desexes descargar. Para engadir as cancións desexadas á lista de conversión, pode arrastralas e soltalas na interface de Spotify Music Converter ou copiar o URI da canción na caixa de busca para a carga.

Paso 2. Establecer os parámetros de saída
Unha vez que selecciones o teu ficheiro, veráselle a pantalla de opcións de conversión. Fai clic na barra de menú e selecciona a opción Preferencias para comezar a configurar os parámetros de audio de saída. Hai seis formatos de audio, incluíndo MP3, AAC, FLAC, WAV, M4A e M4B, para escoller. A partir de aí, pode cambiar a taxa de bits, a taxa de mostraxe e a canle. Unha vez que estea satisfeito coa súa configuración, faga clic no botón Aceptar.

Paso 3. Descarga cancións de Spotify
Fai clic no botón Converter na esquina inferior dereita e Spotify Music Converter descargará e converterá automaticamente as pistas de música de Spotify no cartafol predeterminado do teu ordenador. Cando remate o proceso de conversión, podes buscar todas as cancións convertidas na lista do historial facendo clic no botón Convertido. E agora estás preparado para transmitir as túas cancións de Spotify a través de HomePod.

Paso 4. Escoita Spotify no HomePod
Agora podes importar música de Spotify a iTunes ou Apple Music para reproducir no HomePod. Executa iTunes no teu ordenador e crea unha nova lista de reprodución para almacenar as túas cancións de Spotify. A continuación, prema Arquivo > Engadir á biblioteca , e unha ventá emerxente permitirache abrir e importar os ficheiros de música convertidos a iTunes. Despois busca as cancións que importas e comeza a reproducilas en iTunes a través do HomePod.

Conclusión
Cos métodos anteriores, pode facilmente reproducir Spotify no HomePod. Non obstante, se queres que HomePod saque o mellor de Spotify, podes considerar o segundo método. Coa axuda de Spotify Music Converter , podes reproducir facilmente máis música que che gusta no teu HomePod. E iso leva a experiencia de escoita a un nivel totalmente novo.

